Staff Managed Desktop Service
About the service
The Staff Managed Desktop Service offers a secure service on a University approved device, allowing for self-service and remote working. All devices on the managed-desktop service are configured to automatically connect to eduroam – the campus wireless and wired network.
Important notice:
Adobe products – new version releases
Due to enhanced security measures, there is a 30-day delay before our Adobe products are updated to the latest version. As a result, users will not have access to new features until this 30-day period has passed.
Windows 11
Windows 11, the latest operating system from Microsoft will be rolled out to all university staff and postgraduate researchers' devices as part of the managed-desktop service.
The rollout is planned for November 2024 through to October 2025.
Services and Apps
Antivirus and Encryption
Antivirus
Your device is installed with Windows Defender. A software application that safeguards your PC from malware and viruses.
Encryption
All Staff Managed Windows 11 Laptops are automatically protected with BitLocker, a security feature in Windows that provides full volume encryption to protect data on your device.
Microsoft 365: Desktop & Web apps
The Staff Managed Desktop service provides you with the latest desktop versions of Microsoft 365 apps. These versions offer full functionality and are designed to enhance both productivity and collaboration.
These apps are available across various devices, including PCs, Macs, tablets, and smartphones, making it easy to stay productive wherever you are. Additionally, many of the apps included in Microsoft 365 are available online, allowing you to access them through a web browser.
The following Microsoft 365 apps are the desktop versions installed on your machine.
- Word & Word online
- Excel & Excel online
- PowerPoint & PowerPoint online
- Outlook & Outlook on the web
- OneNote & OneNote online
- OneDrive (integrated with File Explorer)
- Teams (including MS Teams Phone integration)
- SharePoint (via OneDrive sync)
- Planner (via Teams integration)
- To Do
Instructions for launching Outlook on Windows 11 for the first time - Email - Outlook on Windows 11
The default desktop wallpaper has been updated to the Windows spotlight. If you wish to change it back to a static background or image, you can do so by using the personalisation options in settings. See Microsoft guidance - Change your desktop background image here.
Enabling ‘Desktop’ sync within OneDrive
IT services are rolling out a minor change to the Windows 11 staff service to prevent users from enabling ‘Desktop’ sync within OneDrive. After the change has been applied, you will no longer be able to synchronise your desktop in OneDrive and if you attempt to do so, you will see the option is no longer available (as shown below).
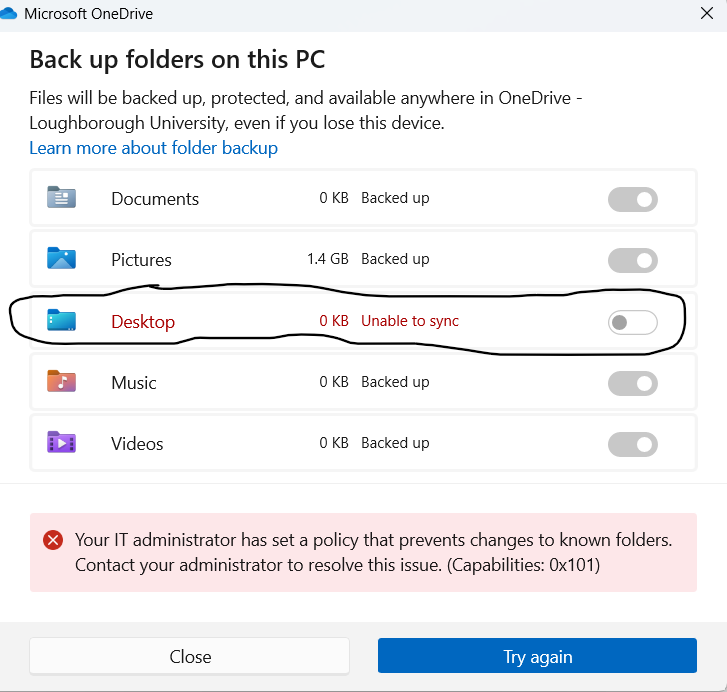
The reason for disabling this option is because desktop sync in OneDrive can cause issues with the workspaces folder.
Note: If you had previously set the desktop to sync in OneDrive, after the change has been applied you may notice your previous desktop items are no longer displayed. If this is the case, you can copy or move the items from the ‘Desktop’ folder in OneDrive back onto your desktop.
Requesting software
Software Center
The Software Center allows you to install approved, business-compliant software, including Corporate applications and software updates.
- Launch the Software Center app via the shortcut on your desktop, or type “Software Center” in the Windows search bar.
Software listing: Software - Software Center | IT Services | Loughborough University
Submitting requests
There is a new software request process that allows staff to request software that is not readily available in the Software Centre. Requests must be supported with a Role or Operational Justification business case.
The software request process may take up to 28 days. It is important to plan in advance to ensure a seamless transition to accessing the software on the Windows 11 service.
PGR students will require their supervisor to complete this process.
Software request form - Staff Software Request
Software as a Service (SaaS)
The University process for requesting cloud-based SaaS applications can be found at Software - Requesting Software as a Service (SaaS) | IT Services | Loughborough University
Please be aware that each SaaS option involves costs, and your requirements must be evaluated before moving forward with a SaaS solution.
Software for teaching (Computer labs)
The Annual Computer Lab Software Request process which has been frozen for the 2024\25 academic year. For further details, please see the news post Computer labs freeze 2024/25 academic year.
Default web browser - Microsoft Edge
Microsoft Edge is the default and supported browser on the University Windows 11 service.
Security and Functionality
The MS Edge web browser is a secure option as its offers more robust privacy settings and tools, including tracking prevention and InPrivate browsing.
Edge integrates seamlessly with the Microsoft products and has the same functionality as Google Chrome. It offers a secure browsing experience whilst having the benefits of a fully managed service, which is both reliable and responsiveness.
Extension
Extension that previously worked on Google Chrome should also be available and work with Microsoft Edge. Any extension that is required will need to be request through the Staff Software Request form for formal assessment.
Once you have submitted your request, this will then be assessed. Please note that due to the high levels of requests, this process can take up 28 days to resolve.
PGR students will require their supervisor to complete this process.
Microsoft 365 Copilot (AI tool)
University-approved access
Copilot is available to all users on the Windows 11 Managed Desktop Service via your University Microsoft account, using the Microsoft 365 Copilot app (also available in Teams) and Microsoft Edge.
Both provide enterprise data protection.
Look for the green shield icon at the top of the chat to confirm you are using the approved version.
Further information
AI Guidelines at Lboro | IT Services | Loughborough University
VPN for remote working - Cisco Secure Client
The VPN service allows staff and students secure access to University resources from off-campus by using the Cisco Secure Client service.
The Cisco Secure Client is an app that connects your laptop or computer to the University’s network from anywhere, as long as you are connected to the internet.
When connected to the VPN you are bound by the University's IT Acceptable Use Policy (AUP). Please remember to disconnect when you are finished.
To install the Cisco Secure Client for the first time, follow these steps:
- Launch the Software Center app via the shortcut on your desktop, or type “Software Center” in the Windows search bar.
- Select the Applications tab and type Cisco into the search bar area. Select Cisco Secure Client 5.1.0.136 from the list.
- Select Install to begin the installation process.
- Follow the on-screen instructions to complete the installation.
After installation, restart your computer to ensure all changes take effect.
Telephony
Microsoft Teams Phone is a cloud-based calling solution integrated within Microsoft Teams.
The telephone functionality supports both internal and external calls.
Microsoft Teams Phone | IT Services | Loughborough University
PDF reader application
Adobe Acrobat DC allows you to view, print, sign, and annotate PDFs.
To install Adobe Acrobat DC for the first time, follow these steps:
- Launch the Software Center app via the shortcut on your desktop, or type “Software Center” in the Windows search bar.
- Select the Applications tab and type Adobe into the search bar area. Select Adobe Reader from the list.
- Select Install to begin the installation process.
- Follow the on-screen instructions to complete the installation.
After installation, restart your computer to ensure all changes take effect.
User responsibility: Device care maintenance
- Restart your laptop on a regular basis to install updates, deploy policy changes and apply security fixes. This also applies if working on campus. Completing these tasks will help reduce issues when returning to campus, ensuring a smoother transition between dynamic and campus working.
- If remote working on a regular basis, connect your device to the VPN (Cisco Secure Client) and continue to work while connected for at least an hour or so. We recommend that this is done at least once a week to complete any updates and policy changes that are required.
Printing
IT Services do not support home printer setups on University managed devices. From a security standpoint, printers that requires software or drivers to be installed pose a potential security risk. These applications will not be centrally managed, meaning that any vulnerabilities discovered cannot be remediate without significant manual intervention, including updates and patches, leading to an increase in resource and additional support challenges whenever printer issues arise
Often this is not needed as the device will connect without the need this for any additional software https://support.microsoft.com/en-gb/windows/install-a-printer-in-windows-cc0724cf-793e-3542-d1ff-727e4978638b.
Creative and Print offer a fully supported managed print service which is available to University members and access to these printers has been preconfigured on all managed devices. More information and support for this service can be found on the creative and Print webpages: https://www.lboro.ac.uk/services/creative-print/print-post/.
Windows 10
Windows 10 is the current operating system installed on university staff and postgraduate researchers devices, and campus computer labs as part of the managed-desktop service.
Services and Apps
Antivirus and Encryption
Antivirus
Your device is installed with Windows Defender. A software application that safeguards your PC from malware and viruses.
Encryption
All Staff Managed Windows 10 Laptops are automatically protected with Trellix Drive Encryption. It protects against the loss of sensitive data, especially from lost or stolen equipment as all the data on a system drive is encrypted.
When switching on the laptop, you will be presented with the Trellix Drive Encryption screen. You will be prompted to login with your LU username and password.
Microsoft 365 apps
The Staff Managed Desktop service provides you with the latest desktop versions of Microsoft 365 apps. These versions offer full functionality and are designed to enhance both productivity and collaboration.
These apps are available across various devices, including PCs, Macs, tablets, and smartphones, making it easy to stay productive wherever you are. Additionally, many of the apps included in Microsoft 365 are available online, allowing you to access them through a web browser.
The following Microsoft 365 apps are the desktop versions installed on your machine.
- Word & Word online
- Excel & Excel online
- PowerPoint & PowerPoint online
- Outlook & Outlook on the web
- OneNote & OneNote online
- OneDrive (integrated with File Explorer)
- Teams (including MS Teams Phone integration)
- SharePoint (via OneDrive sync)
- Planner (via Teams integration)
- To Do
Requesting software
Software Center
The Software Center allows you to install approved applications and software updates. To open the Software Center, type 'Software Center' in the Windows search bar.
For software that is not readily available in the Software Centre. Requests must be supported with a Role or Operational Justification business case and submitted for review by emailing IT Services.
Software as a Service (SaaS)
The University process for requesting cloud-based SaaS applications can be found at Software - Requesting Software as a Service (SaaS) | IT Services | Loughborough University
Please be aware that each SaaS option involves costs, and your requirements must be evaluated before moving forward with a SaaS solution.
Software for teaching (Computer labs)
The Annual Computer Lab Software Request process which has been frozen for the 2024\25 academic year. For further details, please see the news post Computer labs freeze 2024/25 academic year.
Web browser
Current browsers available include Google Chrome and Microsoft Edge.
Microsoft Edge is the default and supported browser on the University Windows 11 service.
IT Services recommend MS Edge as a secure option as its offers more robust privacy settings and tools, including tracking prevention and InPrivate browsing.
Edge integrates seamlessly with the Microsoft products and has the same functionality as Google Chrome. It offers a secure browsing experience whilst having the benefits of a fully managed service, which is both reliable and responsiveness.
VPN for remote working
The VPN service allows staff and students secure access to University resources from off-campus by using the Cisco Secure Client service.
The Cisco Secure Client is an app that connects your laptop or computer to the University’s network from anywhere, as long as you are connected to the internet.
When connected to the VPN you are bound by the University's IT Acceptable Use Policy. Please remember to disconnect when you are finished.
VPN-How to connect my managed desktop device to the VPN? | IT Services | Loughborough University
Telephony
Microsoft Teams Phone is a cloud-based calling solution integrated within Microsoft Teams.
The telephone functionality supports both internal and external calls.
Microsoft Teams Phone | IT Services | Loughborough University
PDF reader application
Adobe Acrobat DC allows you to view, print, sign, and annotate PDFs.
Device care maintenance
- Restart your laptop on a regular basis to install updates, deploy policy changes and apply security fixes. This also applies if working on campus. Completing these tasks will help reduce issues when returning to campus, ensuring a smoother transition between dynamic and campus working.
- If remote working on a regular basis, connect your device to the VPN (Cisco Secure Client) and continue to work while connected for at least an hour or so. We recommend that this is done at least once a week to complete any updates and policy changes that are required.