File storage and sharing
Microsoft Teams
Each MS Team channel will have its own file sharing space, everyone with access to the channel can access the files. It’s far more efficient to share files with people in this manner and allows for collaborative document creation and editing.
Features include:
- Drag and drop to upload files and folders
- Quick access to edit documents within a Microsoft Team
- Download and edit documents in the desktop version of Word, Excel or PowerPoint
- Use OneDrive to sync selected shared folders with your desktop computer
When new people are added to the MS Team, they automatically get access to all the previous conversations and files.
In the majority of instances, you will want to create the document in a specific MS Team channel instead of your personal OneDrive to ensure the right people have access.
If files are stored on an individual OneDrive and the owner of the OneDrive was to leave, this would cause the OneDrive account to close and the files would be lost.
How to guides...
Files and folders
How to access files in a channel
Files that are shared in a channel are stored using SharePoint. They can be found in the Files tab at the top of each channel.

Creating and saving a new document in Teams
- Go to the relevant Team and channel you require
- At the top, select the Files tab
- Click New, then choose to create a Word doc, Excel spreadsheet, PowerPoint presentation or a folder
- Type in an appropriate name for the document and click Create. Your new document will open right within Teams.
As you type in the document, everything is immediately autosaved. The document is accessible to everyone who is a member of the same Team.
Sharing files in a chat
Files that you share in a private or group chat are stored in your Microsoft Teams Chat Files folder and are only shared with the people in that conversation. These will be found in the Files tab at the top of a chat.

Note: The OneDrive files you see in Teams are OneDrive files associated with your University Office 365 account—not your personal OneDrive.
Collaborate and co-author on a file
Microsoft Teams lets you work on files together at the same time, this is known as co-authoring. Also, messages about the document stay with it and will show up in your team conversations.
- In a team conversation or in the Files tab, select More options next to the file
- Choose if you want to edit the file in Teams, on your desktop, or online
- Edit the file. Coloured flags show who else is working on it with you
- Select Start conversation to add a message about the file
- Type your message or @mention someone and select Send
Version control
Version control automatically saves and tracks changes to your files. It’s enabled automatically in OneDrive and SharePoint (the storage behind Teams).
Version control allows you to:
- Track Changes: You can see who made changes to a document and when.
- View History (‘Version History’): You can view the history of all versions, compare them, and see what changes were made. This works with all file types including Microsoft 365 files, PDFs, CAD files, photos, videos, and more.
- Restore versions: If needed, you can revert to a previous version of the document.
For more information, visit: Microsoft feature - Version control
How to sync files to work offline
How to access and work on files without an internet connection
You can sync your Teams files to a folder on your computer. if you need to work offline or edit the files using traditional Windows File Explorer or Apple Finder. When you go back online, any changes made to those files will sync automatically.
Files from a single channel
- Go to the Team and channel you wish to sync and select the Files tab
- Select the Sync. (You only need to do this once. After you set up syncing, the files sync automatically on your computer)

- The files then sync to a folder on your PC under 'Loughborough University. This folder is automatically added to the left pane in File Explorer. You can’t select to sync to a different location
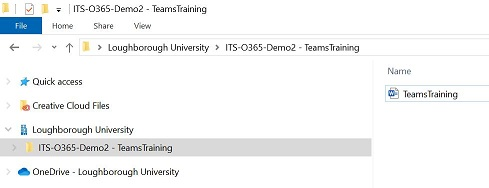
Note: Using files offline should be used sparingly as multiple people editing a file offline could result in conflicting changes.
How to find and filter files
Filter files to find recent documents, ones that have been created or edited in your channels, or downloaded to your computer.
Select the Files icon from the left navigation bar and choose to filter by:
- Recent: Recent files you've viewed or edited
- Microsoft Teams: Files created or edited across your channels
- Downloads: Files you've downloaded from Teams. Select Open Downloads Folder to find them
How to recover deleted items (Recycle Bin)
The Recycle Bin provides a safety net when users delete files, versions of files, list items, libraries, lists, and folders from a site. When users delete any of these items from a site, the items are placed in the Recycle Bin.
- Open the channel's Files tab and select Open in SharePoint at the top of the page

- In SharePoint, select Recycle bin on the left side of the page. This will show a list of all files deleted from every channel in the team
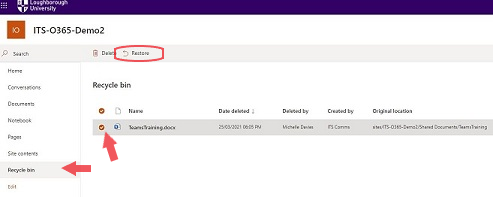
- Select the file (or files) you want to recover and then select Restore at the top of the page
Deleted files are held in the Recycle Bin for 30 days by default.
For Second-stage recycle bin, please refer to the FAQ section.