Creating an MS Team
University Staff can create and own a team within Microsoft Teams which includes any combination of staff and/or students. Staff who create teams are responsible for managing.
- Ownership: There should be at least two staff owners for each team
- Membership: Team owners can add and remove members, add guests, change team settings, and handle administrative tasks
- Content of the team: team owners can set different permissions for different Files/folders/members
- For a full list of responsibilities please see Responsibilities of a team owner page
Creation options:
- Create a team from scratch
- Create using an existing team as a template
- Create from an existing Office 365 Group
Instructions to create a Team
Teams icon
Select the Teams icon from the left navigation bar
Create a team
Click the Join or create a team and select the Create a team button
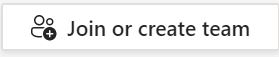
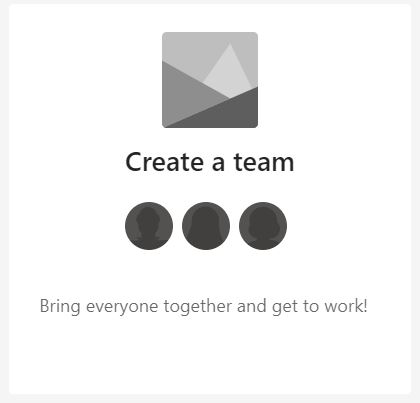
Enter a team name
Prefix your team name with a school, department, programme, project or similar short code, for example:
- AACME Admin Support Team
- SDCA Project ACE
- PRJ0014801 – Microsoft Teams Implementation Project
- LB-Line-Managers
- IDR-<research project> (for Inter-Disciplinary Research where applicable)
- ABCE - PhD <name of PhD researcher>
Add description
This will provide members with a brief overview of the team they have been invited to join.
Offensive or reserved words may be blocked. Please contact IT Services if you need a team with a blocked word.
Note: Module Class teams are automatically created and updated based on a data feed from Loughborough University Student Information system, so it is best to avoid using module codes as complete team names
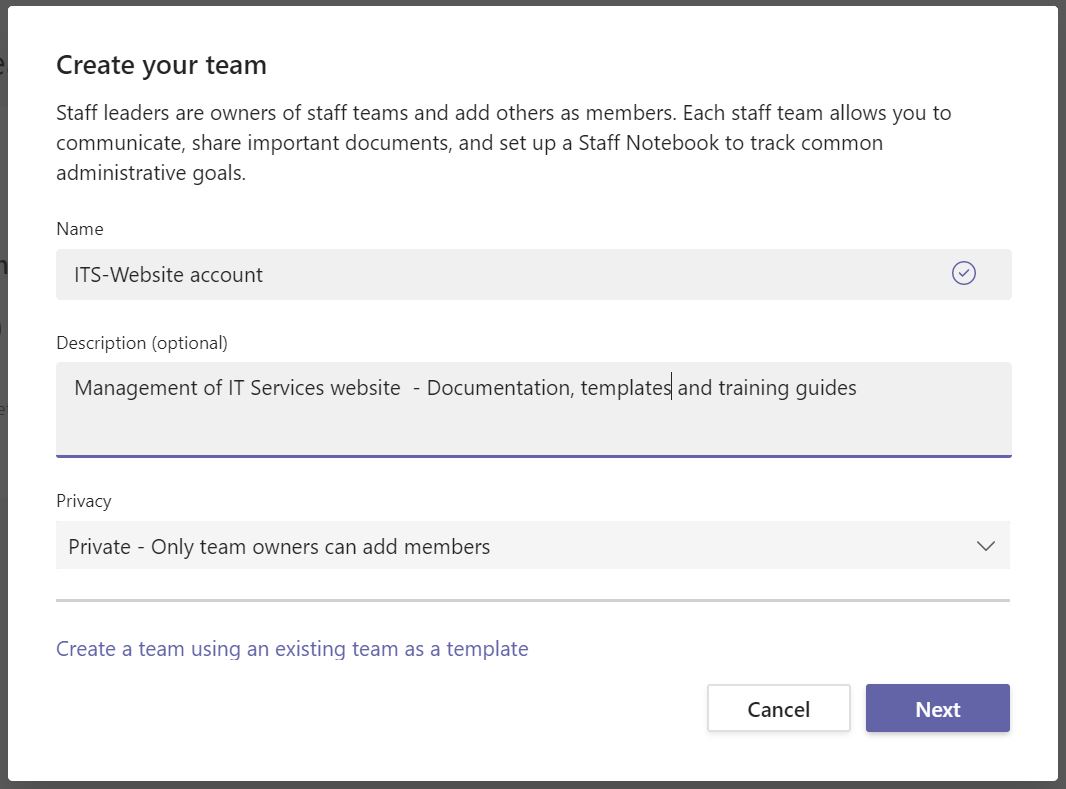
Team setting
To avoid accidental information disclosure to all staff and students, public teams are automatically converted to private teams unless you notify IT Services of the reason that you need a public team.
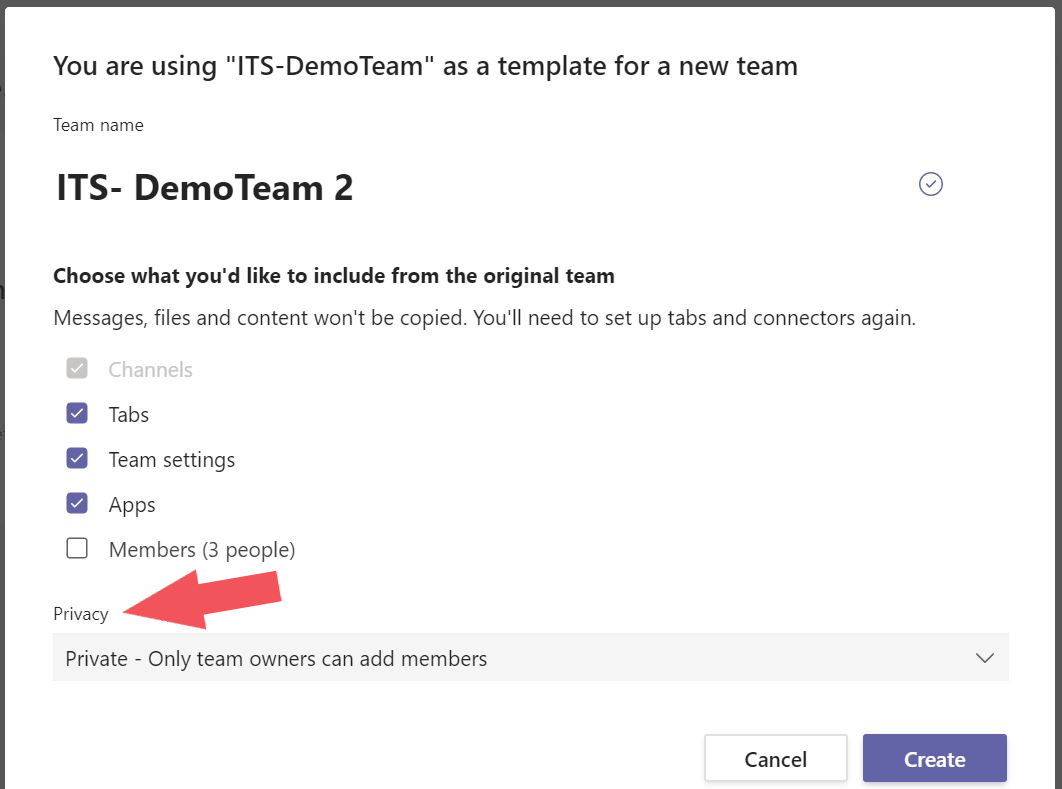
Adding members
You will automatically become the Team Owner. Loughborough University policy requires a minimum of two owners except where authorised by a School Operations Manager or Head of Professional Service. You can add members and elevate them to 'owner' status.
You can add members during team creation, or you can opt to skip and add members once the team has been created.
Microsoft guidance - Team owner, member, and guest capabilities in Teams
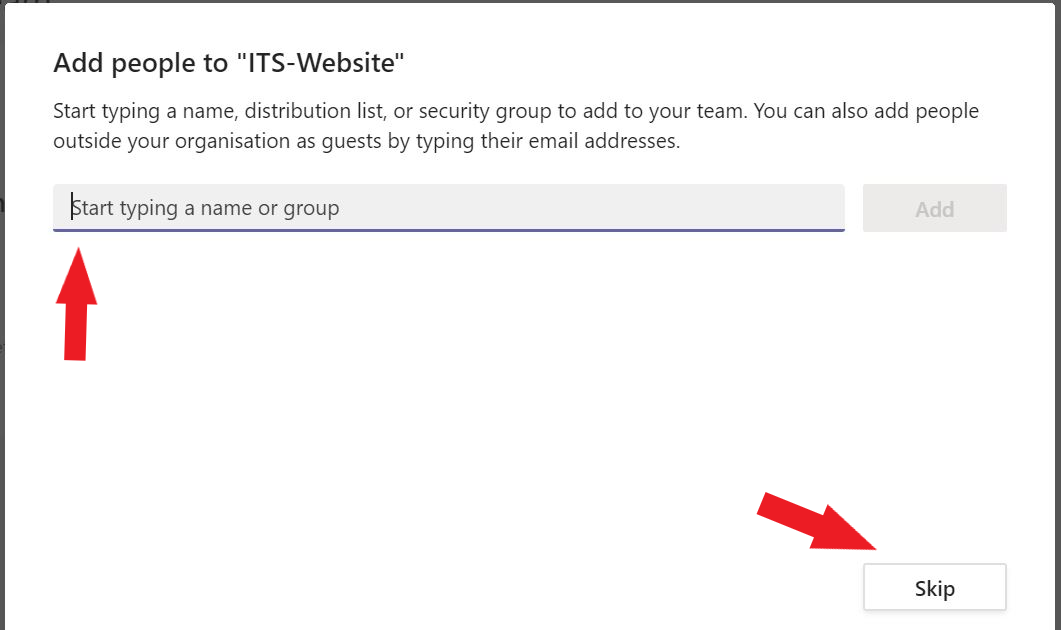
Manage settings
To add members and additional owners select the three dots (...) next to the Team profile to access the menu settings.
Select 'Manage Team' and 'Add members'. Once you have added members, to change their status from 'Member' to 'Owner', select the drop-down icon next to their name.

Important
Permissions
All members have access add to the chat and files stored in each of the channel locations. However, to prevent members from creating private channels that have limited visibility to other member and owners, we recommend that you disable the option.
Go to the 'Settings' tab > 'Members permissions' > untick the box 'Allow members to create private channels'.
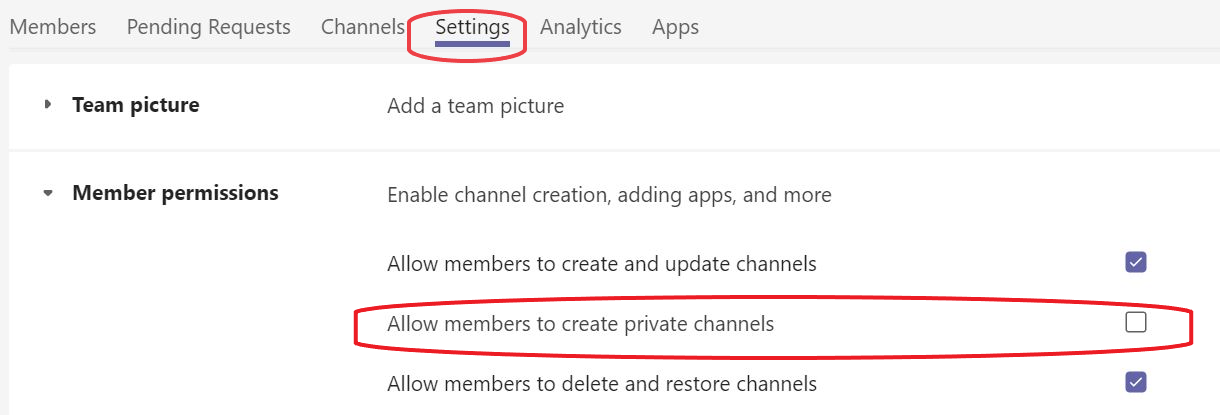
Additional information
Microsoft Teams information and guides
