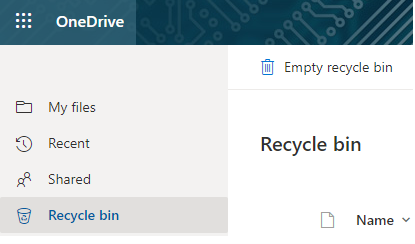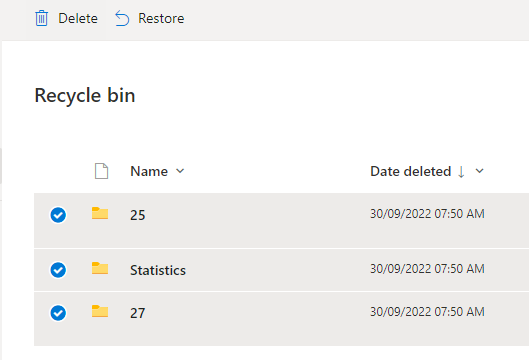Introduction to OneDrive
Storing your individual files and folder
As part of your University O365 account, OneDrive is your personal file and folder storage space that can be accessed from most internet-connected devices and offers up to 100GB of storage capacity.
Your University OneDrive account provides you with a place to store, share, and sync work files with anyone and on any device.
Files saved to your University OneDrive account are private until you share them.
Important: It is not recommended for storing files and folders that other people require continuous access to. Microsoft Teams is the University’s preferred option for this. Please see the Microsoft Teams pages for more guidance.
Access your OneDrive
You can gain access to your OneDrive files via the internet, mobile app, and in File Explorer on your Windows PC or Finder on your Mac.
OneDrive Sync Client
The OneDrive Sync Client is installed on all managed University devices and on all computers. This is the blue cloud icon that can be located on the bottom right-hand side of the taskbar.
It allows you to save files directly to your OneDrive storage space, like saving your Documents. This is quicker and easier than uploading via the web version of OneDrive.
Allow time for files to sync to OneDrive.
The status of files syncing to OneDrive can be checked by clicking the OneDrive (cloud) icon. This will launch the activity window confirming sync or error status.
When using computers on campus (in person or remote access) always remember to check that your work has been saved/synced to your OneDrive account, (blue cloud icon in the taskbar) before signing out.
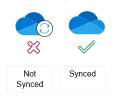
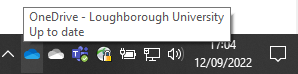
OneDrive on your personal device
To download and setup OneDrive on a personal device, use the instructions below, selecting the relevant device:
Quick guides
The below guides have been put together as quick reference to help with some of the most common OneDrive tasks.
Uploading & Creating Files
How to create files and folders
Create a file in OneDrive online
- Select New and choose the type of file you are looking to create
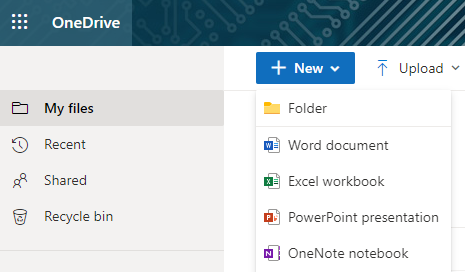
-
To rename the file, click the file name in the title bar, for example Document, and then type a name
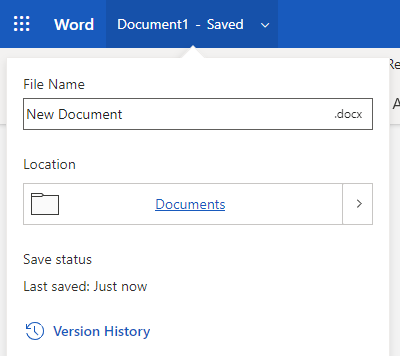
- All changes are automatically saved in the Office online apps, so when you go back to OneDrive, your new file is already saved
Create a file in an Office app
- Open a desktop app, such as Word, Excel , or PowerPoint
- Select File and then Save As
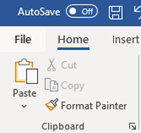
- Select your OneDrive work or school account
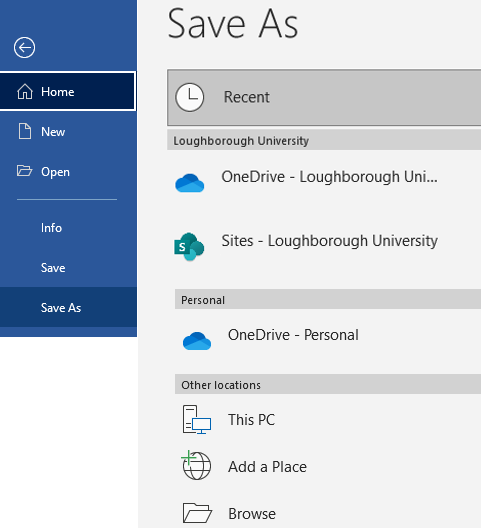
- Type a name for the file and select Save
Create folders
- Select New and then Folder
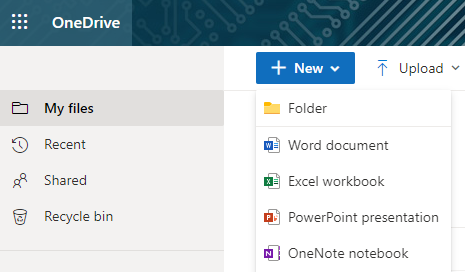
- Type a name for the folder and select Create
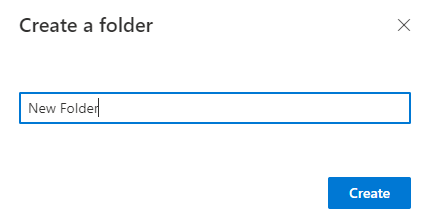
- Select the files you want and drag them into the folder
How to upload files and folders
Upload Files or folders in a browser
- Login to your OneDrive online and select Upload
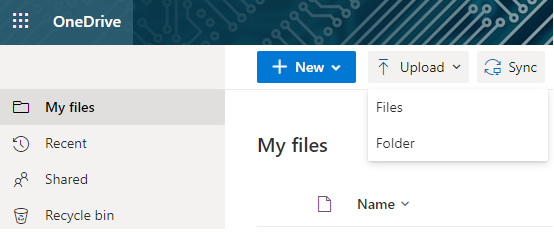
- Select the file or folder you want to upload
- Select Open
You can also upload files by opening File Explorer, selecting the files you want to upload, and dragging them to OneDrive for work or school.
Upload files and folders on the desktop
- Open File Explorer or finder and select the files or folders you want
- Dragging them into your OneDrive for work or school folder
Make sure you have set up your sync options. For more in formation on this, see
Sharing Files and Folders
How to Share files from within an app
When you save your files to OneDrive, you can sharing your them from within the applications, using a file browser or using a web browser.
Share a file from with an app
- Open the document you are looking to share and click on the Share button in the top right hand corner and select Share

- Start typing the name or email address of the person you are looking to share with if they are internal to the University or select the sharing settings and select the level of access to the file. Options include:
- Anyone (if your organization allows it)
- People in your organization
- Specific people
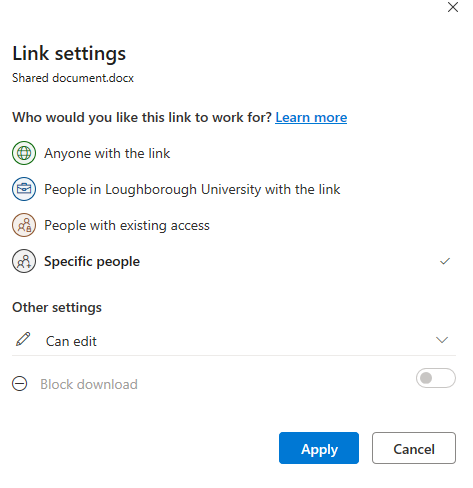
- Select the editing rights you would like people have to the document
- Can edit - Full editing rights
- Can review - Can suggest changes
- Can view - Read only and can not edit
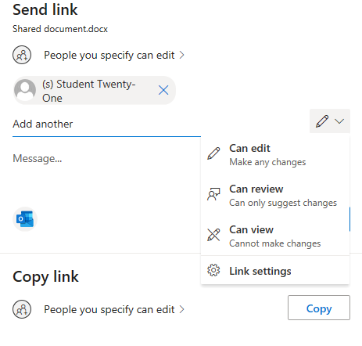
- Select Apply to save the permissions
- Enter the name or email address of people you want to share with
- Type a message
- Select Send
Alternatively, you can select Copy Link and send the link in an email or add it to a file.
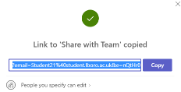
How to Share folders from Windows explorer
When you save your files to OneDrive, you can sharing your folders using a file browser or via a web browser from OneDrive online
Share a folder
- Open OneDrive from file explorer. Select the folder you are looking to share and right click on it and select Share
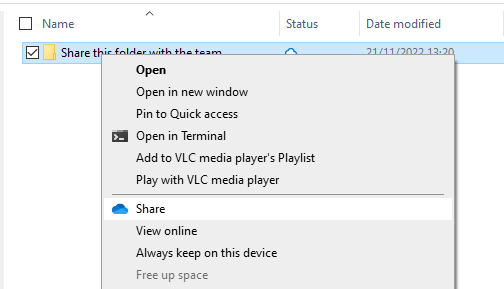
- Start typing the name or email address of the person you are looking to share with if they are internal to the University or select the sharing settings and select the level of access to the file. Options include:
- Anyone (if your organization allows it)
- People in your organization
- Specific people
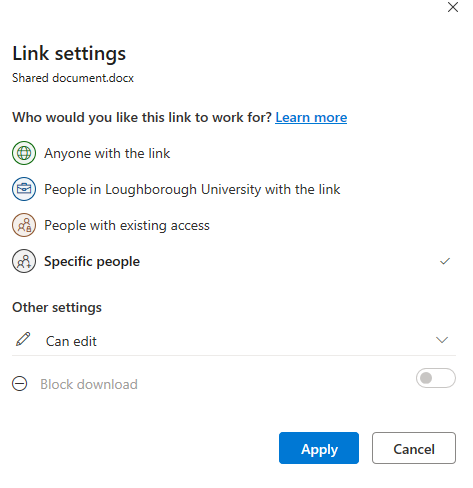
- Select the editing rights you would like people have to the folder
- Can edit - Full editing rights
- Can view - Read only and can not edit
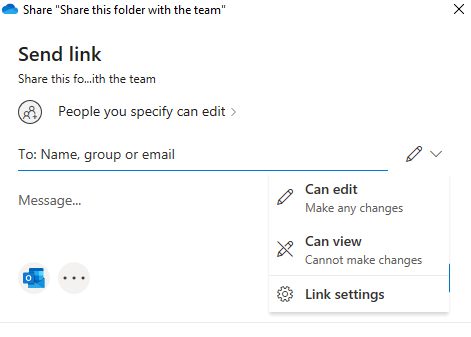
- Select Apply to save the permissions
- Enter the name or email address of people you want to share with
- Type a message
- Select Send
Alternatively, you can select Copy Link and send the link in an email or add it to a file.
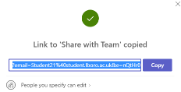
Deleting and Restoring
How to Restore your OneDrive
If lots of your OneDrive files get deleted, overwritten, corrupted, or infected by malware, you can restore your entire OneDrive to a previous time.
- Go to your OneDrive
- At the top of the page, select Settings > Restore your OneDrive from the left navigation
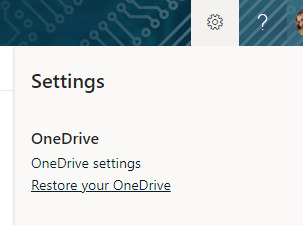
- On the Restore page, select a date from the dropdown list or select Custom date and time
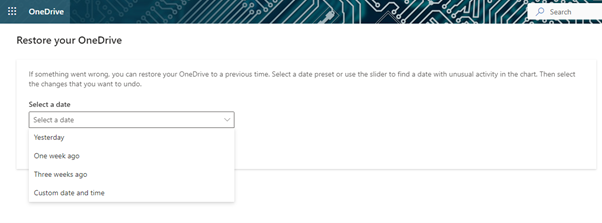
- Use the activity chart and activity feed to review the recent activities that you want to undo
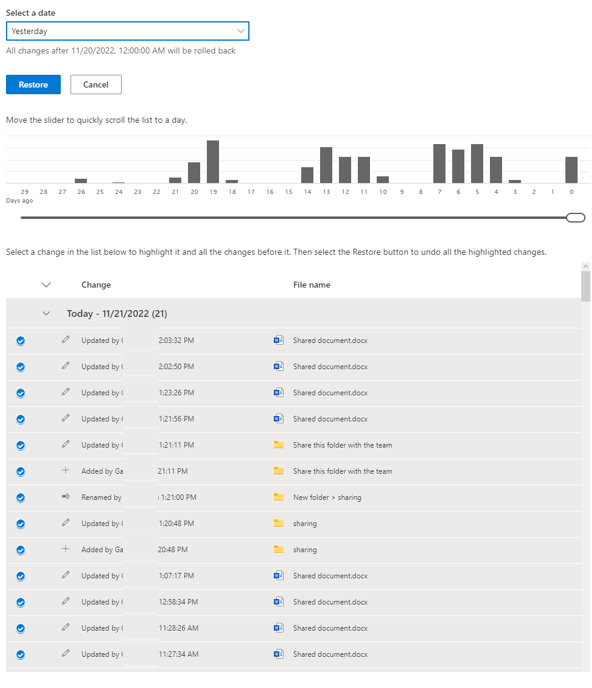
Managing and Syncing your files and folders
Manage your OneDrive files
Your OneDrive files will appear in File Explorer in the OneDrive folder. If you have more than one account, your personal files appear under OneDrive – Personal and your work or school files appear under OneDrive - Loughborough University.
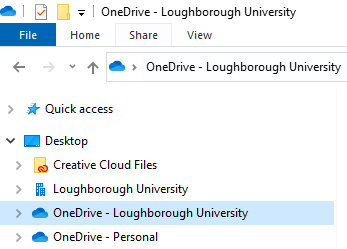
You now have a new white or blue cloud icon (or both) in your notification area in the taskbar. Your blue cloud icon will appear as OneDrive – Loughborough University when you hover over it.
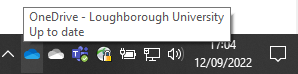
Folder sync options
Any time you want to change the folders you sync on your computer,
- Right-click the cloud icon in the taskbar notification area
- Select Settings
- Select the Account tab
- And Choose folders
You can find more information about your account and change other OneDrive settings from here.
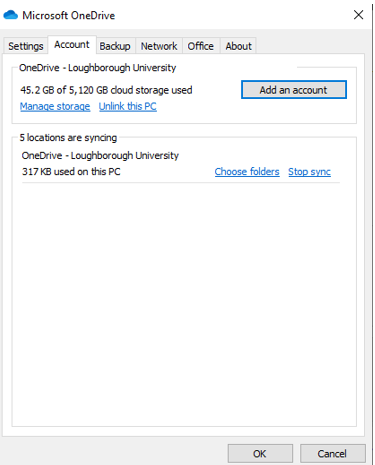
Access your files online
To access your OneDrive online, follow these steps:
- Visit https://lunet-my.sharepoint.com to access the web version of OneDrive
- Sign in with your Loughborough University credentials (username and password) and click Login
- You will be taken directly to your Office 365 OneDrive storage space, where you can upload and access files, as well as edit them via Office Online
- You can also download and setup the OneDrive client by following the instructions on the “Setup OneDrive on your device” page
Windows: OneDrive comes pre-installed with Windows 10 onwards. The OneDrive Sync Client allows you to save files directly to your OneDrive storage space, similar to saving to your Documents.
Mac: You can download the OneDrive Sync Client via the App Store (requires Mac OS X Catalina 10.15 or above). If you are currently using the OneDrive, you may need to first uninstall your current version and reinstall the latest build.
FAQs and troubleshooting
For additional advice and troubleshooting guidance, please see the page below: