Call groups and features
Setting up call groups and delegation
Telephony over Teams there are a number of options that can be configured for group calls.
Please use the information below to help guide you through the best options for your working needs:
Call settings overview
To change and manage your settings, click on the three dots  next to your profile picture at the top of Teams and then choose "Settings".
next to your profile picture at the top of Teams and then choose "Settings".
| Add and remove delegates | When you add someone as a delegate, you'll see some permissions settings. If you want, you can enable your delegates to make and receive calls on your behalf, as well as let them change your call and delegate settings. |
| Change your default mic, speaker, or camera | To select the mic, speaker, and camera you want Teams to use for calls and meetings, |
| Make a test call | In a test call, you'll see how your mic, speaker, and camera are working. Follow the instructions from Test Call Bot and record a short message. The message will play back for you. After that, you'll get a summary of the test call, and you can go to your device settings to make changes. |
|
Set your call answering rules |
Choose how you want Teams to handle your incoming calls in the section for Call answering rules. |
| Adjust your voicemail settings |
To change your voicemail settings and greetings |
| Choose ringtones | You can choose separate ringtones for your normal calls, forwarded calls, and delegated calls so you're able to tell them apart |
| Manage call queue notifications | If you're a call queue agent, you can turn notifications off or on for each of your queues |
| Manage blocked numbers | To block anonymous calls, select Block calls with no caller ID |
| Turn on Text Telephone (TTY) | |
| Text-to-speech voicemail greeting | To use a text-to-speech voicemail greeting, type one in Your custom greeting under Text-to-speech customized greeting. |
| Out of office voicemail greeting |
Type your out of office greeting in Your custom out of office greeting under Text-to-speech customized greeting, then choose when you'd like it to play under Out of office greeting.
|
For more information on this, please the Microsoft article below
How to set up sharing a phone line with a delegate
To set up someone to be your delegate (receive and make calls on your behalf), you need to add them as a delegate. This is essentially sharing your phone line with someone and has options to:
- Add and remove a delegate
- Make and receive calls as a delegate
- Place calls on hold as a delegate
- And manage delegate settings
For more information on this, please the Microsoft article below
How to create a new call group
To create a new contact group or call group is very straight forward:
- Go to the "Chat" menu on the left hand side Teams
- Click on "Chat" at the top and select "Contact"
- Now Choose "Create a new contact group"
For more information on this, please the Microsoft article below
Logging into Call Queue formally known as Hunt Groups
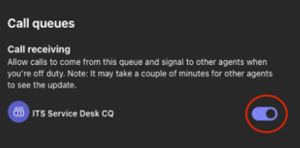
You will need to login to Call Queue's (formally known as Hunt Groups). In the Microsoft Teams application, please follow the steps below:
- Navigate to the top right corner and click on the three dots
- Click on "Settings"
- Navigate to the "Calls" menu at the bottom of the list
- Scroll down to the bottom of the page, you will see "Call Queues"
- To log in to a Call Queue you need to enable the toggle
- To log out of a Call Queue you need to disable the toggle
Can I forward calls to a mobile phone?
It is not possible to forward your University number to a mobile phone. If you would like to receive calls made to your University phone number on your mobile phone then please install the Teams mobile app on your phone. As long as you are signed in to the Teams app with your University account then you will receive calls through the app. You may need to make sure that your notifications are configured correctly.
How to set up call forwarding to a call group
To start forwarding your calls to a group:
- Under Call answering rules, select "Forward my calls"
- In the Forward to menu, select "Call group"
- Under Add people, add the people you want in your call group
- You can add up to 25 people. Anyone you add will get a notification.
Set up simultaneous ringing
To Set up simultaneous ring (incoming calls to ring you and someone else at the same time) you will need to:
- Click the
 next to your profile picture at the top of Teams and Select "Settings"
next to your profile picture at the top of Teams and Select "Settings" - Then Click on the "Calls" menu
- Under Call answering rules, select "Calls ring me" and under "Also ring", select where else you want your calls to ring: another person, no one, or a call group.
For more information on this, please the Microsoft article below
Set up simultaneous ring to a call group
To Set up simultaneous ring for a call group (incoming calls to ring you and someone else at the same time) you will need to:
-
Under Call answering rules, select "Calls ring me"
-
In the Also ring menu, select "Call group"
-
Under Add people, add the people you want in your call group. You can add up to 25 people.
- Go to the Ring order menu and select either
- All at the same time to ring everyone simultaneously or
- In the order above to call people in order in 20-second intervals.
- If your call group has six or more people, incoming calls will ring all of them at the same time.
Note: You need to add people from your organization. Phone numbers are not supported.
For more information on this, please the Microsoft article below
Additional support
For further information and support, please use the links below to the Microsoft documentation a or to contact IT Services