ALMS - Self service guide
If someone is visiting your department or professional service for a month or longer and requires an ID card, IT credentials or both you can request this using the Account Lifecycle Management System (ALMS) self-service form. The account will require approval from your department or professional service head, but as the requesting member of staff you will be considered the account’s sponsor.
To request a visitor account, go to: https://alms.lboro.ac.uk/SelfService
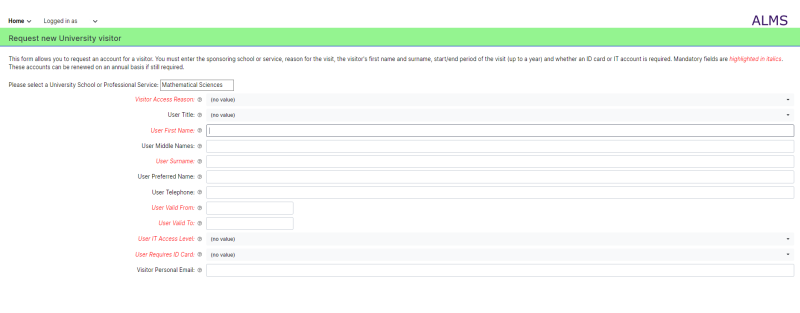
Please note that in order to access ALMS you will need to be signed into the Cisco Secure VPN Client.
On initial login to the self-service form, you will need to choose the school or professional service that the visitor is attending - this will be the only field on the screen. You can either scroll through the drop-down list or search for one by typing in part of the school or service name. Once you’ve selected a school or professional service to be visited, the rest of the fields will appear.
Fields in red italics are mandatory and must be filled in as they form the bare minimum of data required to create a user account. The first field is Visitor Access Reason; a list of reasons why the visitor needs an account. Note that if you select Contractor/Consultant in this field there will be an additional mandatory field to fill in for the company that the consultant or contractor is from.
The other initial fields are simple; the first and last name should be the visitors first and last names, and the valid from and to dates are the dates upon which the account will be activated and deactivated, respectively. The user IT access level field denotes whether a visitor should have an IT account created for them and if so, the type of access they should have. Selecting staff or
student-like here does not mean that all the tools available to staff and students, like the library resources and Learn, will be available. If the visitor will need an ID card then user requires ID card should be set to yes, otherwise this can be set to no. If the visitor does require an ID card then an additional field will be revealed – also mandatory – and you will need to upload a photo of the visitor to be used on their ID card.
The rest of the fields are not mandatory and can be left blank, however if you wish to fill them in then you may do so. User middle name is the visitor's middle name, should they have one, and preferred name is what they prefer to be called – if filled in this will be the name they are known by downstream systems. Their telephone is their preferred contact number and their email is their personal email address.
Once all the mandatory fields have been filled in a make request button will appear on the bottom left of the screen. If you have filled in the mandatory fields but left both user IT access level as no access and user requires ID card as no then this button will not appear, as no visitor account is needed. Clicking on make request will send an email account to the head of your department or professional service.
Expiring users
As the sponsor of an account, you will receive an email from ALMS thirty days in advance of the visitor’s expiry date requesting that you reapprove the user so their account doesn’t expire. You will need to log into ALMS within that thirty-day period and reapprove the user, otherwise on the expiry date the account will be marked as expired, and a new account will need to be requested for that visitor if an account is still needed. The email will provide you with the details of the user and a link for you to click on to take you to the list of users waiting for reapproval, but you can also find it here: https://alms.lboro.ac.uk/SelfService/Reapprove.html
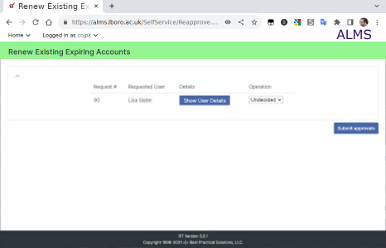
This screen will list all users waiting for reapproval by you, not just the one that you were emailed about.
Appendix A – Fields on self-service form
The below table describes the various fields held in ALMS which relate to users as visitors to the University. Most of these fields will be completed via the self-service visitor request form.
|
Field |
Comment |
Example |
|---|---|---|
|
Visitor Access Reason |
The reason the visitor requires IT credentials or an ID card |
Visiting Professor |
|
User Title |
The user’s preferred title. This is an optional field |
Mx |
|
User First Name |
The user’s first name. This is a mandatory field |
Jane |
|
User Middle Names |
The user’s middle name(s) if they have one. This is an optional field although is best completed if they require IT access as it is used to generate their username and when confirming their identity via the Self-service password reset service |
|
|
User Surname |
The user’s surname or last name. This is a mandatory field |
Doe |
|
User Preferred Name |
The user’s preferred name (e.g. a nickname) |
|
|
User Telephone |
The user’s primary phone number |
01509 222121 |
|
User Valid From |
Date from which the user’s account is considered active. It can be null in which case the tenant organisation’s Org Valid From date is used instead |
2020-10-28 |
|
User Valid To |
Date at which the user’s account is marked as inactive. It can be null in which case the tenant organisation’s Org Valid To date is used instead |
2023-10-27 |
|
User IT Access Level |
This field identifies whether the user should have an IT account created for them or not. It defaults to “No-access” |
Staff-Like |
|
User Requires ID Card |
This field identifies if the user required an ID card or not. By default it is set to “Yes” |
Yes |
|
User Photo |
Field used to store a photo of the user which can then be downloaded and uploaded to the Symmetry system |
|
|
Visitor Personal Email |
The (non-University) email address of the user which may be used to contact them to set their initial IT account password |
|
|
Visitor Access Reason |
The primary reason why the user requires a visitor account. There is a set list of options for the requestor to select from |
Contractor/ Consultant |
|
Visitor Employing Organisation |
The name of a contractor or consultant’s employer |
Bantshire University |