Outlook calendar permissions
The calendar is the scheduling component of Outlook that is fully integrated with email, contacts, and other features.
Below you can see the various permissions available for others to see your calendars. Default settings allow students and staff to see your calendar as Free/Busy.
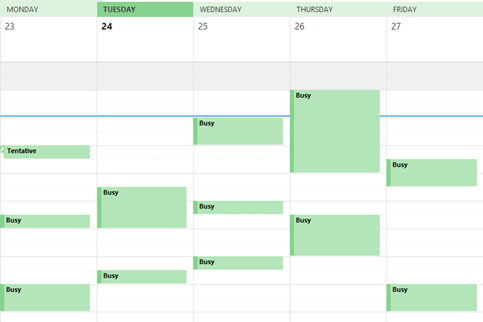
Changing the permissions to Free/Busy time, Subject, Location will generate the view below (meeting organisers will be visible for your calendar, hidden here for privacy). This view does not allow viewers to click on appointments and see details such as notes and attachments.
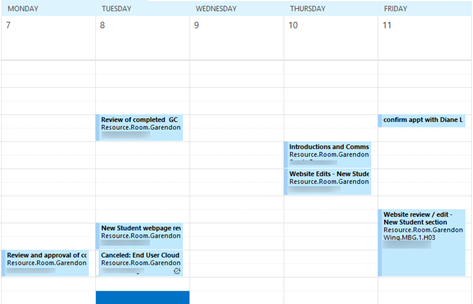
Changing permissions to Full Details will allow viewers to see Free/Busy time, Subject, Location AND click into any calendar entry to see notes, review or download attachments etc. Changing permissions for an individual or group to None will deny them access to seeing anything.
Calendar Permissions:
Access your Calendar Permissions
To access your calendar permissions, go to your Outlook calendar, click the Home tab, and select Calendar permissions from the ribbon, to the right of the various calendar icons. Calendar properties will open as a separate window. Click the Permissions tab. Here you can amend any permissions you choose.
You can change the permissions you give to a person or a group. Let’s say you want to give access to everything, including all details and notes of an appointment and any attachments, to John Doe. Find John Doe in your list of names and change the permission level to Full Details. Or if John Doe is not in the named list for your calendars, then click the add button and follow the process to add John Doe, then change his permission level as desired.
Recommended Settings
We recommend the following settings, but you are free to utilise them in whatever way works best for you.
| Name | Permission | Visibility |
|---|---|---|
| Anonymous | None | No visibility to the calendar |
| Default | Free/Busy | Can see when you are available; no details of meetings |
| Your Dept | Titles and Locations | Calendar appointments with access to titles and locations of events but not the full details. No visibility of individual appointments marked Private |
| Your Team | Full Details | Calendar appointments with access to details, attachments etc. No visibility of individual appointments marked Private |
| All.students | At your discretion | This will depend on your role and if students will need view your availability for appointments |