Meetings & calendars with MS Teams
Overview
Meetings in Teams include audio, video, and screen sharing. You can schedule a Teams audio/video meeting with someone in advance from the Calendar icon on the left-hand side menu.
View, schedule, and manage appointments and meetings in Microsoft Teams to keep your team on track.
View meetings
- Select Calendar to view your appointments and meetings for the day or work week. These appointments stay synchronised with your Outlook calendar
- Select a meeting invite to see what the meeting's about, who's attending, and to respond to the meeting
Schedule a meeting
- Select “New Meeting”
- Type in a meeting title and enter a location
- An online meeting is created by default
- Choose a start and end time, and add details if needed
- Enter names in the Invite people box to add them to the meeting
- Note: To invite someone outside of Loughborough, type in their email address and they'll get an invite to join as a guest — even if they don't have Microsoft Teams
- See everyone's availability in the Attendees list and, if needed, choose a suggested time or select Scheduling assistant to see more available times in a calendar view
- Under Select a channel to meet in, select the drop-down arrow to manage your meeting's privacy settings:
- Select None to keep your meeting private.
- Select a channel to open the meeting to team members.
- If your meeting gets posted in a channel, it'll appear under the Posts tab. Team members can set agendas, share files, or add comments.
Managing meetings
Setting meeting presentation options
Presenter options
The organiser can change the roles of the meeting attendees if they need to share their screen, for example.
If you want to give all the attendees the presenter role, or you are scheduling a meeting on behalf of someone else, you will need to change the 'Who can present' options to include the people running the meeting.
- Create the meeting invitation in Outlook and make it a Microsoft Teams meeting

- Click the 'Meeting Options' which are under the 'Join Microsoft Teams meeting' link
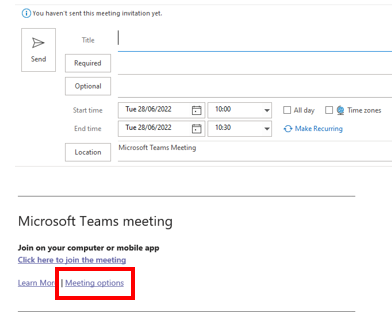
- To change the 'Who can present' option, select the drop-down menu and choose which participants can share their screens during the meeting or specific people if you are organising on behalf of another colleague
- Settings can also be changed when you are in a meeting. You do this through the three dots menu and selection “Meeting options”
Manage participant options and Etiquette
Manage participant options
You will be able to turn off chat when a participant leaves a meeting – so people who attend for part of the meeting cannot see the chat after they leave. This prevents them from accessing documents that are shared in the chat after they have left the meeting.
Etiquette in meetings
Meetings and calls are better on the desktop app. The web version of Teams is great, but not as feature-rich as the desktop app.
When participating in video calls, especially calls with a large number of people, there are a few tips you can follow to help the call go smoothly:
- Ensure that you join the meeting on or ahead of the scheduled start time
- Ensure your microphone is muted unless you are talking – this reduces background noise and feedback
- Meeting recording. Make sure everyone on the call is aware and there is agreement. Request that participants turn off their camera if they don’t want to appear on a recording
- If there are a lot of people on the call and you are not speaking, consider turning off your video
- Think about the background. You may want to blur the background of your video image. To do this within Microsoft Teams, select the more actions icon (three dots) select ‘Show background effects’ and select from options listed
- If you have a question or comment, use the raise hand icon and also consider using the chat function to bring this to the speaker’s attention
Additional information
Microsoft Teams information and guides