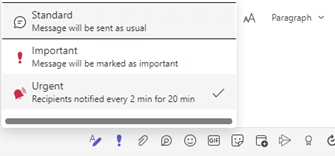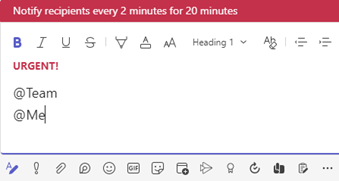Chat and conversations with MS Teams
Chat and conversations
Chat is at the centre of whatever you do in Teams. Sometimes you’ll want to talk one-on-one with someone. Other times, you’ll want to have a small group chat. In Chat, you can do either.
In the chat section, you can start one-on-one and group chats by selecting New chat at the top of your chat list. Once in a chat, you’ll be able to send messages that include files, links, emojis, stickers, and GIFs—whatever you need to get your point across!
One-on-one chat
Once you’ve selected New chat and entered the person’s name, compose your message in the box and select. This starts the chat.

Group chat
Use a group chat when you need to talk to a small group of people. Start one the same way you start a one-on-one chat: select New chat at the top of your chat list. Select the down arrow to the far right of the To field and type a name for the chat in the Group name field. Next, type the names of the people you’d like to add in the To field.

Once the chat has begun (whether group or one-on-one), just click it in the chat list to dip back into it and send more messages.
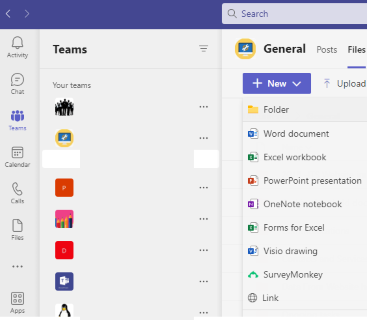
In addition to ad-hoc one-to-one and group chats, conversations can happen within a team channel.
Saving for later
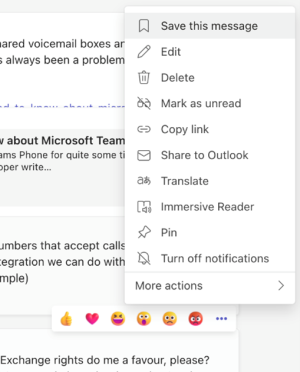
While the search functionality in MS Teams and O365 is pretty good, sometimes you want to specifically save a message for working on later. This is similar to flagging a message in your email client.
- Click the ellipsis in the top right corner of a message and you can Save this message
To access your saved items
- Click in the Search box at the top of the MS Teams client and type “/saved” and you’ll see all your saved items
- You can then remove items from the list by clicking the ribbon/bookmark item next to it in the list

You can also right-click a Chat message, or the click the ellipsis on a Channel post and mark it as unread the same as you would in email.
Reaching the right people
In a Team with many members, or high traffic levels, you may need to ensure you get the attention of the relevant people.
By default, when typing a post you’ll have a simple text entry box, but if you click the icon with the ‘A’ and a pen you’ll get the enhanced editing box:
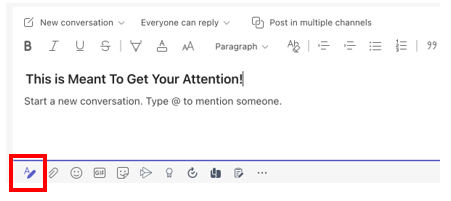
You can now add a subject, access additional formatting tools, control who can reply and post across multiple channels.
@mentions
Within a post you can bring it to the attention of specific users or groups by using the @mention functionality, and this feeds into users’ notifications preferences. The MS Teams app will attempt to autocomplete as you type. You can @mention
- a named individual
- Channel name (notifying everyone who is a member of the channel)
- Whole Team
High priority message
These options are used to emphasise the importance of the message and should be used in moderation.
Messages in Channels can be flagged as Important with a red exclamation mark provides a visual cue on the message and also on the channel itself.
Note: a message marked as Important will still not create a notification unless:
- you @mention a user, tag, channel, or Team
- A recipient has Channel Notifications set to "All activity"
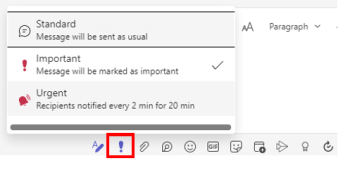
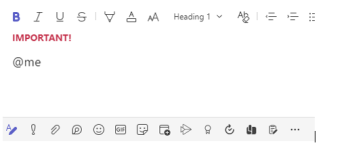
Urgent messages
Chat messages, to either an individual or a group of users (but not a message posted to a Channel in a Team) can be marked as Urgent. This shows a bell icon next to the message and will send a notification to all recipients every 2 minutes, for 20 minutes, until they view the message and consequently mark it as read.