Teams channels
Each channel will have its own Files area, everyone with access to the channel can access the files. It’s far more efficient to share files with people in this manner and allows for collaborative document creation and editing.
There are two types of channels;
- Standard channels – where everyone on the team can see them as well as view and participate in conversations, share files, and more.
- Private channel – members of a team must be specifically added to it to participate, see content, and to see the channel appear in their list of channels.
How to add a channel
By default, every team gets a General channel, which is a good channel to use for announcements and information the whole team needs. Think of Channels within a Team as similar to ongoing email threads specific to a particular subject area.
To add more channels:
- Select the More options button next to the team name
- Select 'Add channel'
- Enter a name and description for your channel
- You can build a channel around a topic, project, department name, or whatever you like
- Select Automatically show this channel in everyone's channel list if you want this channel to be automatically visible in everyone's channel list
- Select Add
Managing notifications and alerts
You can manage notifications settings to include how, when, and where your notifications appear and create custom settings for channels and chat, appearance and sounds, turning off specific messages.
To manage your notifications, select your profile picture in the top right of Teams, then select Settings > Notifications.
To show only certain types of messages such as unread messages, @mentions, replies, and likes. Use the feed options to select team or individual activity.
Notification sounds can be on or off
To choose if a sound plays with each new notification, select your profile picture in the top right corner of Teams, select Settings > Notifications > toggle (off/on).
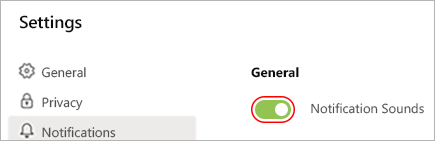
How to set notifications per channel
When you get added to a team, this will automatically show the three most active channels in that team.
These channels will send you notifications when someone @mentions the channel.
To also get notified for all new conversations and replies, select More options button ... Channel notifications, or go to notification settings, and under Shown channels select Edit.
How to manage channel settings
Hide or show a channel
- From within the channel, Select More options button ... > then select Hide
- If you want to unhide the channel, select hidden channels > Show
Customise channel notifications
- Select More options button ... > Channel notifications
- Choose the settings you want such as new post notifications or channel mentions
- Select Save
Notifications appear based on your preferred settings.
Conversations in channels
Start a new conversation in a channel
In the General channel enter your message in the Start a new conversation box and press Enter. Your message can be seen by all team members when they log in.
For more editing options when creating your message, select the edit icon to expand the text box
Get someone's attention in the channel
If you want the message to be visible to all, but one or more people to pay particular attention, type @ in front of a team member’s name while you're creating a message to include them in the conversation. The person will receive an @mention notice. You can also @mention a team or channel.
For a private message, only visible to one person
Click the chat icon on the left. Then click the new chat icon. In the To box at the top type the name of the recipient, and type the message below.
How to send an email to a channel
How to find a channel email address
- Select More options ellipsis icon (...) next to the channel name and select 'Get email address'
- Select Copy
- Paste the copied email address into a new email
- Select Send
Forward an email to a channel
- Open the email you'd like to forward
- Paste the copied email address into the To line of your email
- Select Send
Create or join a meeting in a channel
If you need to hold an open meeting in your team, create a meeting in a channel.
Create a meeting in a channel
- Select Meetings > + New meeting
- Under Select a channel to meet in, select the arrow and choose a channel
- Copy and paste the channel info in Location
- Add a description and select Schedule
Now the meeting's visible to everyone in the team
Join a meeting in a channel
- To join an ongoing channel meeting, select the camera icon next to channel meeting next to the channel name
- Select Join > Join now
- The meeting appears on the Conversations tab along with any notes or files shared
Microsoft video: