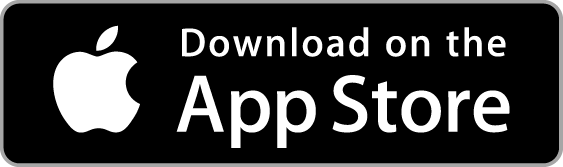How to connect my iOS device to the VPN
Cisco Secure Client for iPhone / iPad
The VPN allows you to access University services which are normally only available when on the campus network. These include the University e-mail and telephone directories, library resources, electronic journals and databases.
Use the link below to download the Cisco Secure Client:
App Store
Open the App Store and Select Search
Select and install
Find and select Cisco Secure Client and install the app.
Enable VPN
The first time you launch the application, it will request your permission to enable the VPN features on your device. Please select OK
Add VPN Connection
You will now be presented with the Cisco Secure Client home screen.
Enter Server Address
You will now be prompted to enter the server address details.
- Description box type in: Lboro VPN
- Server Address box type in vpn.lboro.ac.uk
- Click Save in the top right hand corner of the box
Authentication screen
On the Cisco Secure Client home screen, slide the Cisco VPN option to ON.
In the pop up box, enter your Lboro username (without the @lboro.ac.uk) and password. This will be required each time.
Select Connect in the top right hand corner of the box
You are now Connected!
You are now connected to the Loughborough University VPN, which is displayed as Lboro VPN.
How to Disconnect & Reconnect
To disconnect from VPN, simply click on the Cisco Secure Client icon on your home screen and slide the Cisco VPN option to the OFF position, press the home button to escape the application.