How to use DUO mobile?
Easy steps to connect securely
Once you've enrolled in Duo you're ready to go: You'll login as usual with your Loughborough University username and password, and then use your device to verify that it's you.
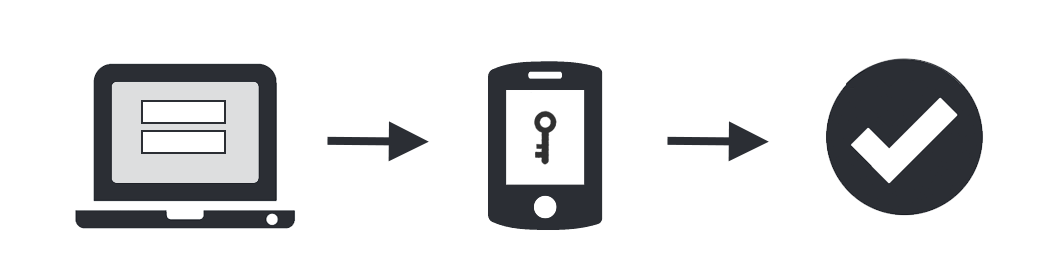
- Enter username and password as usual
- Use your phone to verify your identity - open push notification and 'Approve'
- Securely logged in
Users guidance
The section below will answer some of the common questions when using DUO mobile.
Logging on to the VPN with the Duo App
- Open the Cisco Secure client and enter your username and password as per previous.
- After submitting your credentials, the Cisco Secure client will pause, and a notification should pop up on your phone asking you to approve or deny the connection.
- Click on approve and the VPN client should continue to connect.
Logging on to Authenticated University websites with the Duo App
- Browse to the website in question
- Log in via the University Single Sign On as per usual
- An extra screen will then be presented which allows you to send a push notification or enter a passcode.
- Click on Send Me a Push
- A notification should pop up on your enrolled mobile device asking you to approve or deny the connection. Click on approve and the website should continue to load
Logging on to the VPN with a hardware token (or using the passcode generated in the Duo App)
- Open the Cisco Secure client and enter your username as per usual
- In the password field you will need to enter your usual password followed by a comma and then the code shown on the hardware token (or on the app)
- For example if the password was P@ssword! And the code shown was 123456 the following would entered: P@ssword!,123456 into the password field.
- Click OK to continue to log into the VPN
Logging on to Authenticated University websites with a hardware token (or using the passcode generated in the Duo App)
- Browse to the website in question
- Log in via the University Single Sign On as per usual
- Click "Other options"
- Select the relevant option from the list e.g., "Hardware token" to enter a code from a hardware token, or "Duo mobile passcode" to enter a code from the Duo Mobile app
- Enter the code shown on the hardware token (or in the app) and click "Verify"
Using DUO with an ADMIN account
How to use Duo using your -ADMIN account when logging onto a staff/lab machine or running an elevated action.
LOGGING IN
When logging onto a staff or lab machine using a -ADMIN account, will be prompted with a Duo push notification
- Click approve and the log in process will continue.
ELEVATED PROCESS
When running a process using as administrator, you will be prompted to enter an admin account. At this point, you will see a Duo prompt.
- Click approve and the process will continue.