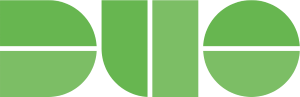How to connect my Windows device to the VPN
Step 2: Install
The installer will launch. Click Next accepting the licence agreement at the appropriate step.
Click Next through the series of installer steps. At the final step a confirmation box will appear, click on Finish.
Step 3: Launch
Once you have completed the Cisco Secure Client install, click on the Microsoft logo Start icon bottom left of your screen, All Programs and then Cisco Secure Client.
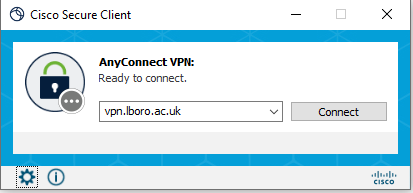
First time set up
The first time you run the client you will also need to enter vpn.lboro.ac.uk into the box next to the Connect button.
- Click on small cog in the lower left of the window.
- In the window which appears select the Preferences tab and tick Enable local LAN access (if configured) and then close the window.
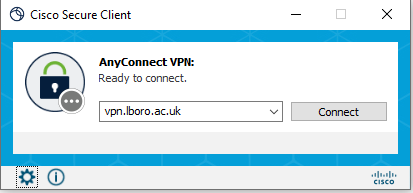
Username and password
Next, enter your Loughborough University username and password.
After submitting your credentials, the AnyConnect client will pause, and a notification should pop up on your phone asking you to approve or deny the connection.
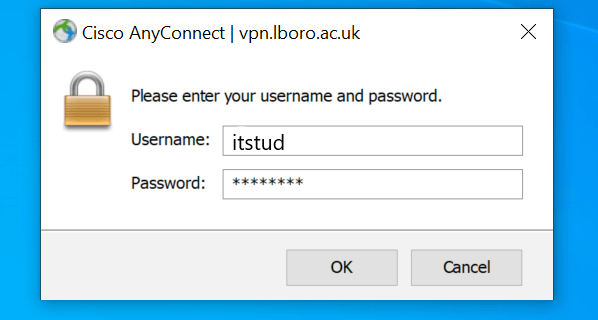
Approve MFA request
'Approve' the MFA request on the Duo app and the VPN client should continue to connect.
Once the connection has been made, the dialogue box will minimise to the system tray. This is the area at the bottom right of your desktop.
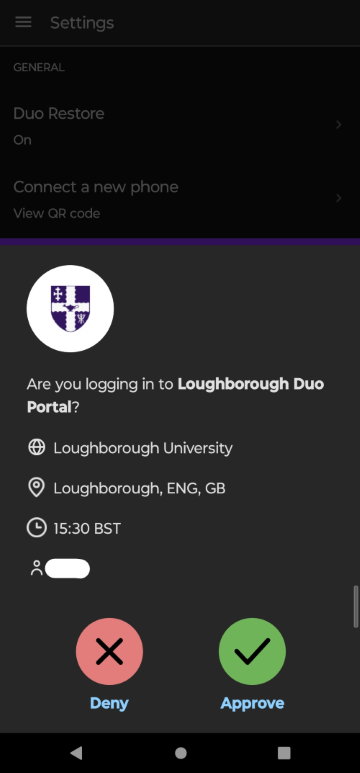
Disconnecting from the VPN
To disconnect click on the icon in the system tray and then click on the Disconnect button. Once the client has disconnected the window will automatically minimise itself again when you switch to another application.
If you wish to quit the client completely then right click on the icon in the system tray and choose Quit from the menu.