Managing your virtual server
If you wish to manage/review your virtual server within vSphere, you must now use a web-browser rather than the deprecated desktop client. You can access this via the “Web Client Access” link/button below. You must login with your ‘username-admin’ account.
Managing your virtual server
When logged in to the client
From the upper left corner select the 3 horizontal bars to open the left navigation pane. Select ‘Inventory’ to ensure the right view is selected.
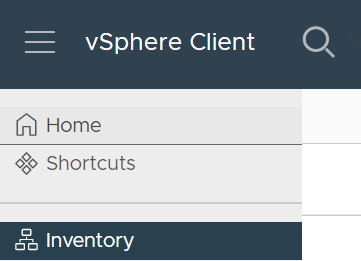
From the inventory view select “VMs and Templates” as shown in the screenshot. Expand the tree until you locate your virtual servers. These may be within a folder for your school / department. If you do not see a server you’re expecting to manage, please contact it.services@lboro.ac.uk with appropriate details.
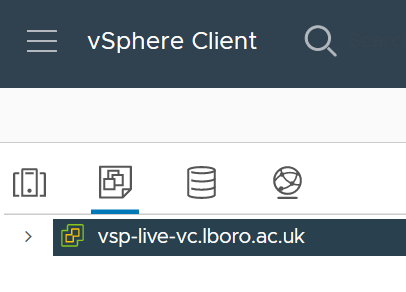
You can now do the following:
- Check out how your VM is performing with CPU and memory
- Attach to the server console session
- Check out recent tasks, events and alarms
- Shutdown, Restart and pause the VM
- Snapshot your VM
To access the console session for your virtual server, click ‘Launch Web Console’.
VMware Snapshots can be taken before making major changes - these are retained for and automatically deleted (merged) after 15 days.
Follow this link below for more information about snapshots: