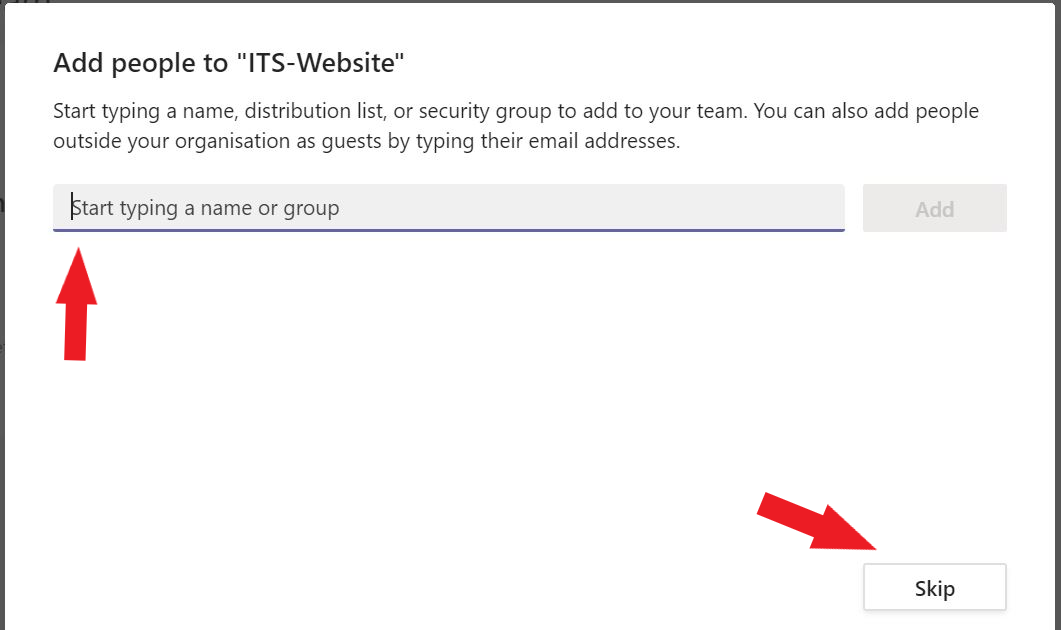How to create a Microsoft Team using a template
How to create a team
University Staff can create and own a team within Microsoft Teams which includes any combination of staff and/or students. Staff who create teams are responsible for managing.
- Ownership: There should be at least two staff owners for each team
- Membership: Team owners can add and remove members, add guests, change team settings, and handle administrative tasks
- Content of the team: team owners can set different permissions for different Files/folders/members
- For a full list of responsibilities please see Responsibilities of a team owner page
Creation options:
- Create a team from scratch
- Create using an existing team as a template
- Create from an existing Office 365 Group
Create using an existing team as a template instructions
If you are a member of a team of the type selected you will have the option to create the team from a template, this reduces the time taken to build a complex team.
Teams icon
Select the Teams icon from the left navigation bar
Create a team
Click the ‘Join or create a team’ and select the 'Create a team' button'
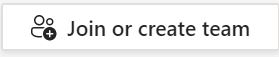
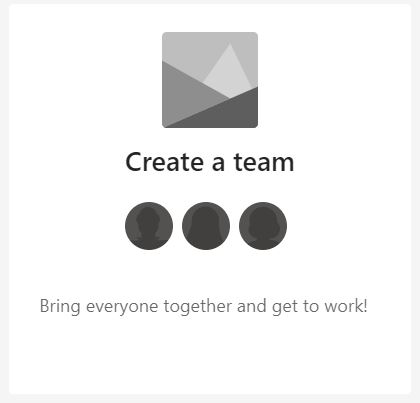
Create from template
Select the highlighted option 'create a team using an existing team as a template'
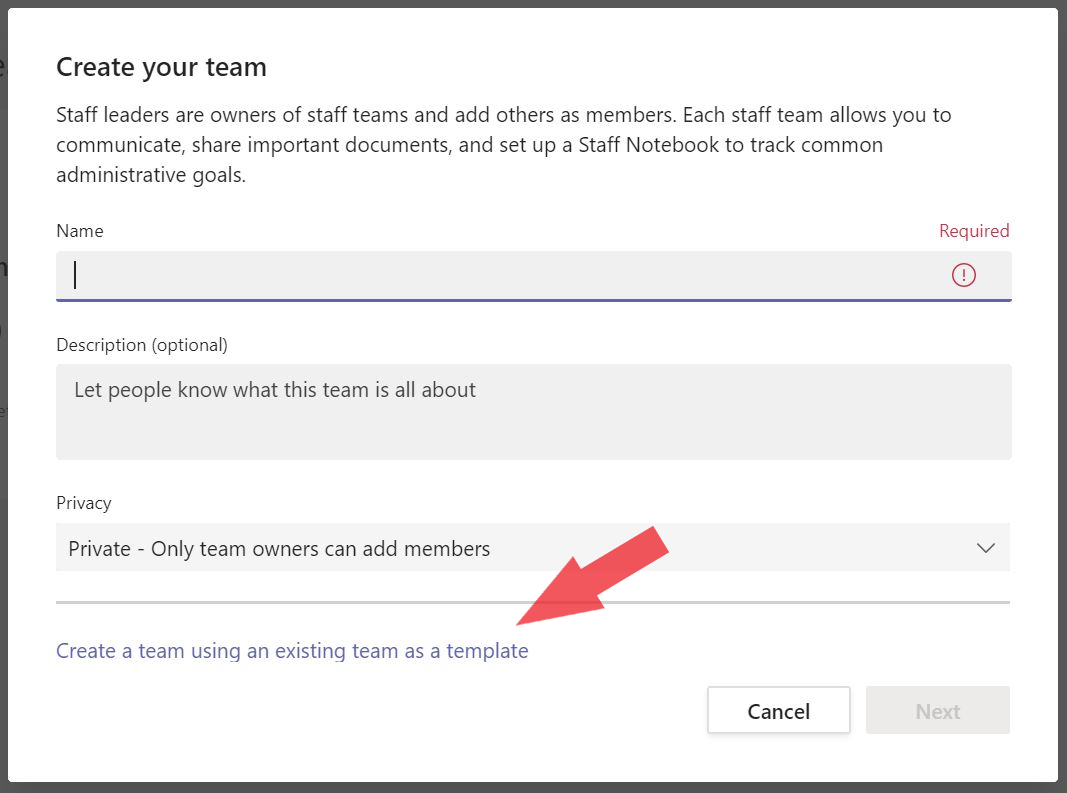
Select Team
Select the team you wish to use as a template.
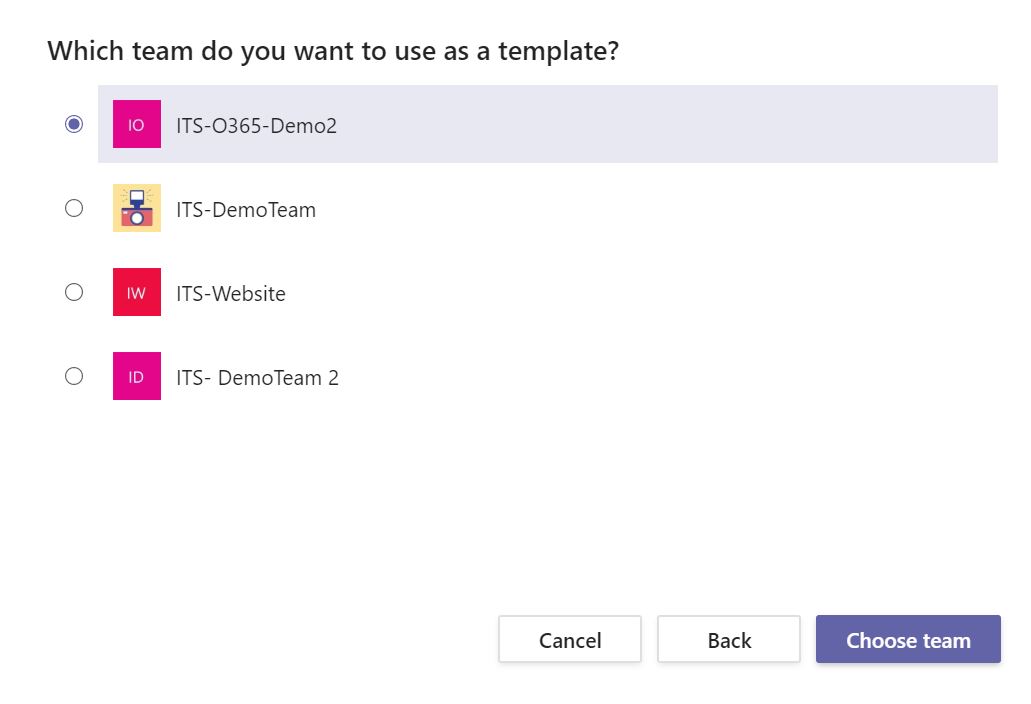
Select options
Select the team to copy, rename and add a description,
Choose what to replicate: Channels, tabs, Apps, and Members.
To avoid accidental information disclosure to all staff and students, public teams are automatically converted to private teams unless you notify IT Services of the reason that you need a public team