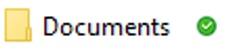Other ways to connect
Mobile data
How to connect to a Hotspot (Tethering)
There may be occasions you will need to use your phone's mobile data to connect a laptop or table to the internet.
Sharing a connection this way is know as tethering (or hotspoting) and most modern smart devices can share their data connection with other devices in this way. The links below will provide information on how to do this with using your mobile device.
Note: IT Services are unable to provide any additional instructions or support for hotspot (tethering). We would suggest that you contact your mobile phone provider with any questions.
Cisco Jabber for staff
Redirect your desk phone to your mobile or home landline
- Ensure that you do not miss phone calls directed to your University number by redirecting to your mobile or landline, alternatively, you can set up Jabber to use your computer.
Using Jabber off-campus
- While working off-campus, you will still have access to Jabber to make calls as though you are using your desk phone, provided you have a suitable microphone. The services available will depend on the speed of the network. It is not necessary to connect to the University's VPN unless screen sharing and file transfer features are necessary
For more information on Jabber services please use the link below
Teaching delivery
What you can do to minimise disruption to your work during this time
If you are teaching and have a laptop, each of our pool teaching rooms has a HDMI connection cable that would allow you to connect directly to the screen display. Running a presentation in this way won’t be affected if there were further outages.
If you are delivering a business-critical presentation elsewhere, you might also want to consider having a laptop available that can connect directly to be on the safe side. IT Services can loan laptops if you need one.
If you are working remotely, provided you do not attempt to connect to the VPN at the very moment of an outage, your connection should be stable.
The IT Service Desk can be contacted by telephone on 01509 222 333 or via email it.services@lboro.ac.uk
Saving your work
OneDrive in computer labs
OneDrive is now the default place where data is saved when working in labs. When using computers on campus (in person or remote access) always remember to check that your work has saved / sync'd to your OneDrive account, (blue cloud icon in the taskbar) before signing out.
Allow time for files to sync to OneDrive before the end of your lecture:
- Applications other than Microsoft may take longer to sync depending on their file size
- Keep file names short in OneDrive. The path, including the filename, should not exceed 255 characters
- The status of files synchronising to OneDrive can be checked by clicking the OneDrive (cloud) icon. This will launch the activity window confirming sync or error status

OneDrive Sync failing
If the OneDrive client is unable to sync, make a note of the building, computer lab and *machine name you have been working on and contact IT Services as soon as possible.
*To check your computer name:
- type ‘View your PC name’ in the Windows search bar, bottom left corner to view the settings page
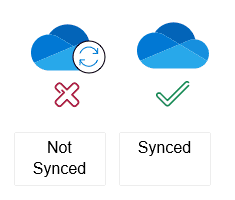
OneDrive storage options for your device
OneDrive Files On-Demand helps you access all your data stored within OneDrive without having to download everything, saving space on your device. There are also options that allow you to save your work without the need for an internet connection.
With OneDrive Files On-Demand, you can:
- Save space by making files saved online only
- Set files and folders to be always available locally (offline) on your device
Turning on files On-Demand
Make sure you’re signed into OneDrive on your device.
- Select the blue OneDrive cloud icon in the Windows taskbar notification area

- Select the Cog icon in the top right corner
- Select "Settings"
- On the "Settings" tab, select the Save space and download files as you use them box
Files On-Demand settings are unique to each device, so make sure you turn it on for each device where you want to use it.
Changing folder and file options
Make sure you’re signed in to OneDrive on your device.
- Right-click a file or folder within your OneDrive
- Select Always keep on this device for off-line access or Free up space to keep the file stored on-line in which case you will need to be connected to the internet in some form
Below are the options that can be selected:
Online only
The blue cloud icon next to a file or folder indicates that the file is only available online.
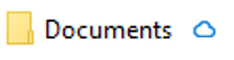
Online-only files don’t take up space on your computer until you open it. You can’t open online-only files when your device does not have a connected to the Internet.
Locally available file
When you open an online-only file, it downloads to your device and becomes a locally available file. You can open a locally available file anytime, even without Internet access. If you need more space, you can change the file back to online only.
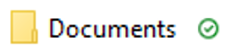
Right-click the file and select “Free up space” from the menu
Always available file
Files and Folders that you mark as “Always keep on this device” are always available, save / downloaded on to your device, but do take up space. They are available at all times, including when you’re offline.