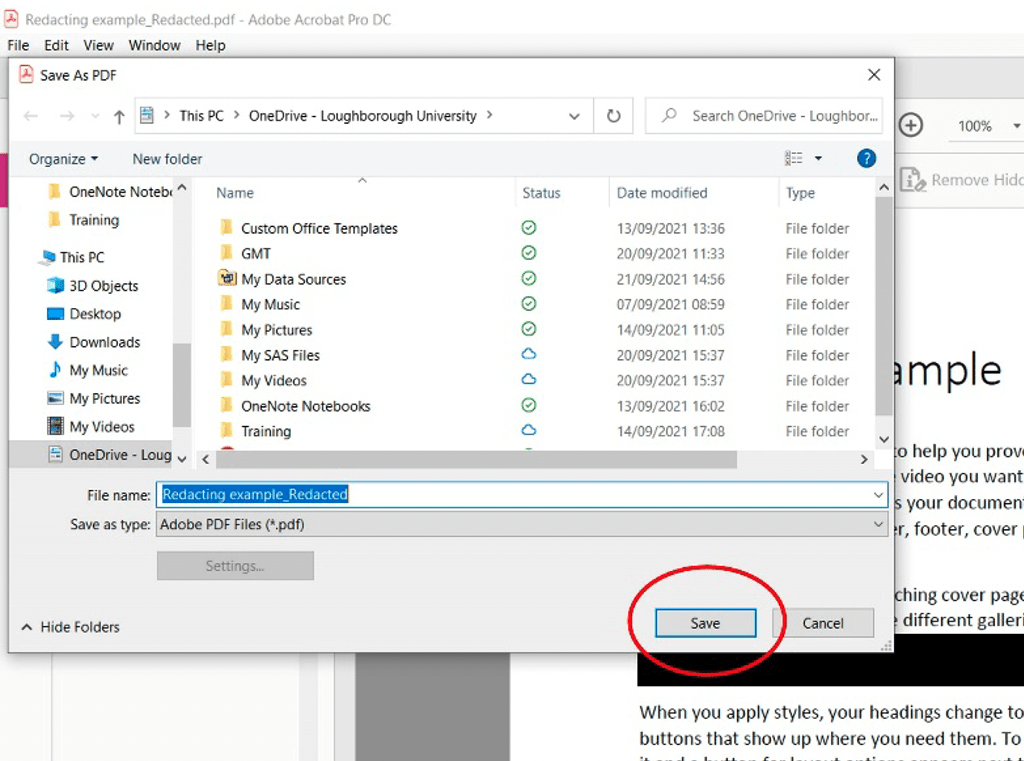I want to redact information in a document
Redacting information permanently deletes, or makes inaccessible, confidential information. If you are sharing a document or information you need to consider what personal or confidential information is included. If you are sharing a Microsoft Word document which contains personal/confidential information, follow the steps below to redact that data, if necessary.
I want to redact information in a Microsoft Word document...
1. Save the document as an Adobe PDF, either by saving a copy,
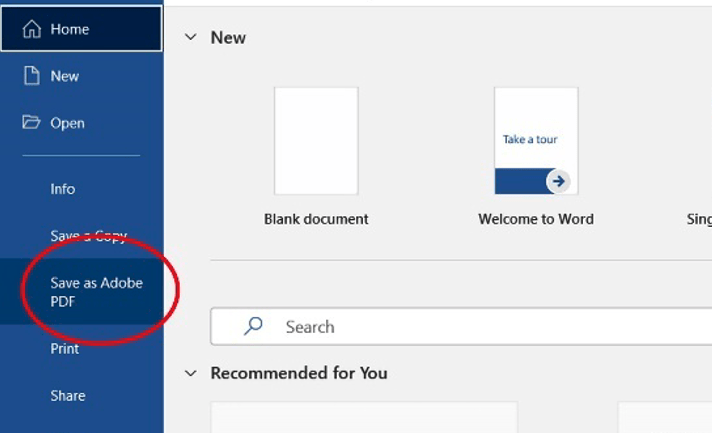
or by printing to PDF.
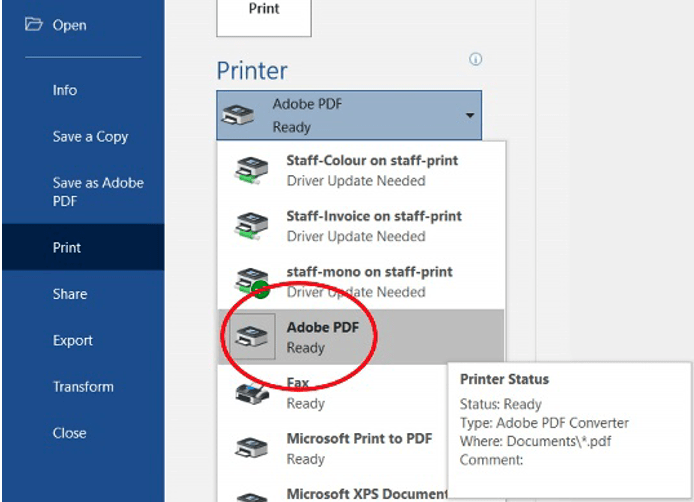
2. Open the new .pdf in Adobe Acrobat.
Note: if you do not have Acrobat on your PC, you can get it from the Software Centre. Click the Windows icon in the bottom-left corner of the screen and open the Software Centre icon on the subsequent page.
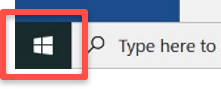
3. In Adobe Acrobat, find and click on the search box (which may be minimised, so click on the magnifying glass icon to reveal the search box),
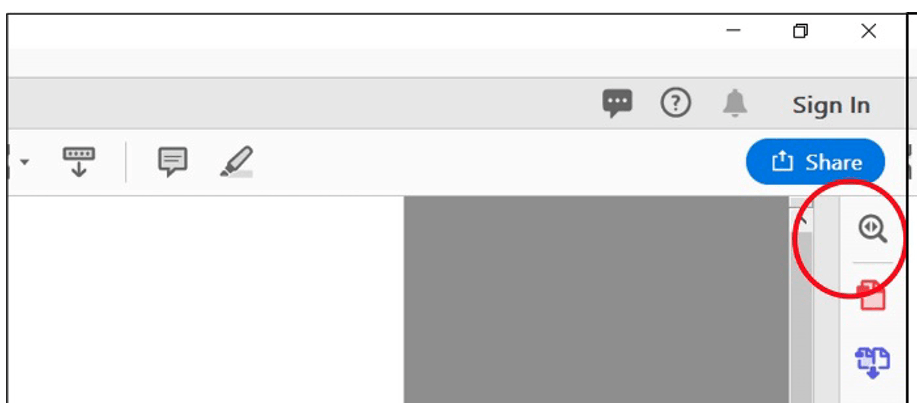
then in the ‘Search tools’ field enter redact.
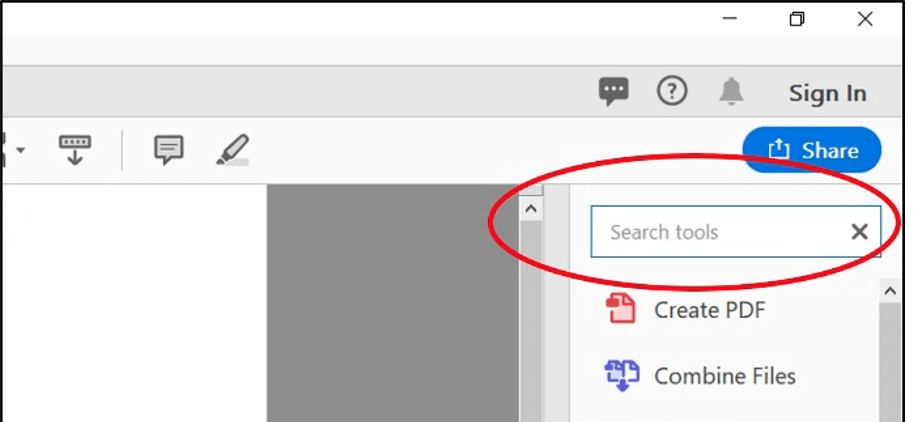
4. Select 'Mark for Redaction'.
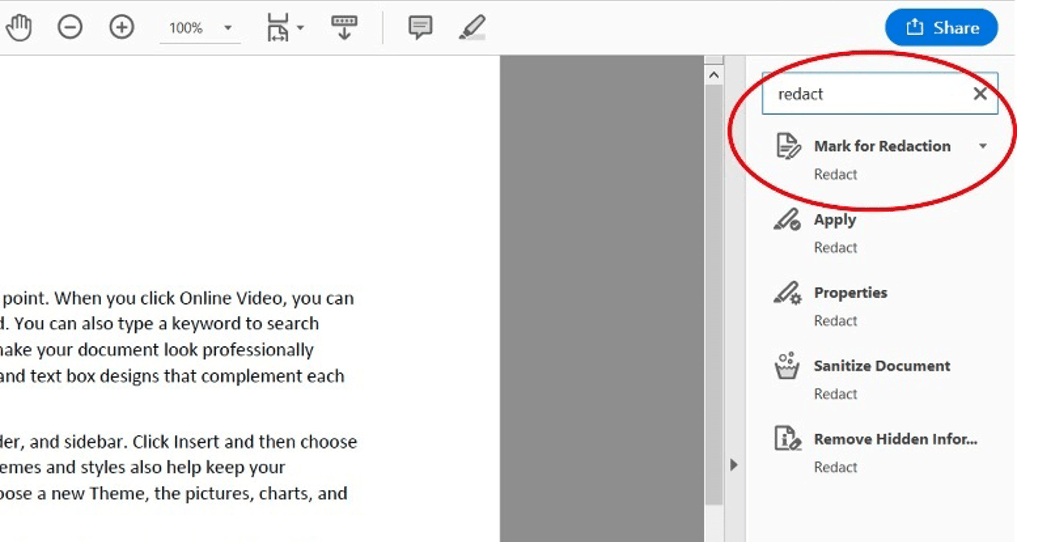
5. Highlight the items of text you want to redact by moving the cursor over the text and highlighting it.
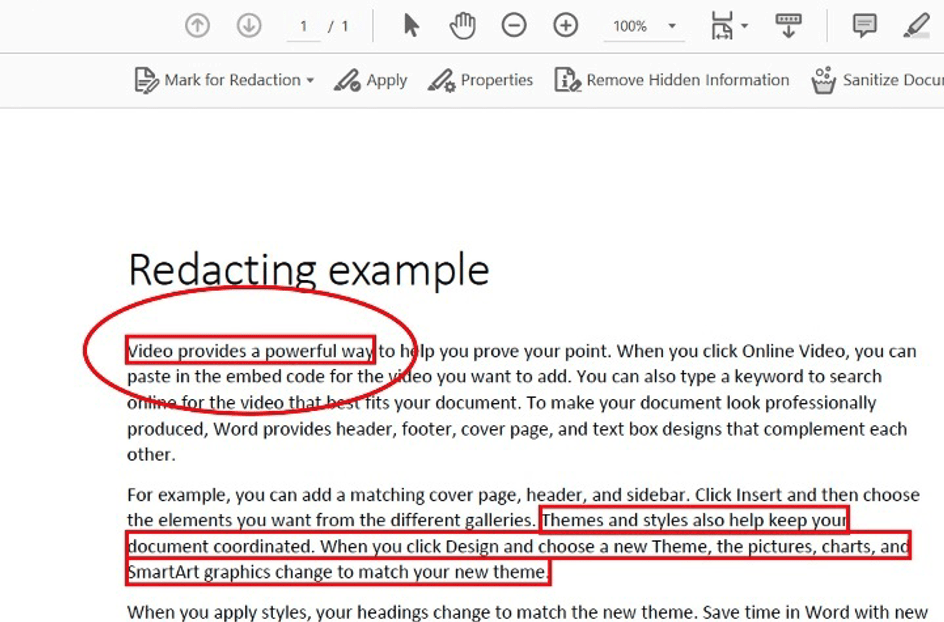
6. Apply redactions: Click on Apply to save your changes when you have finished marking up text for redaction. This will permanently remove all content that has been marked for redaction. Once the document is saved, this operation cannot be undone.
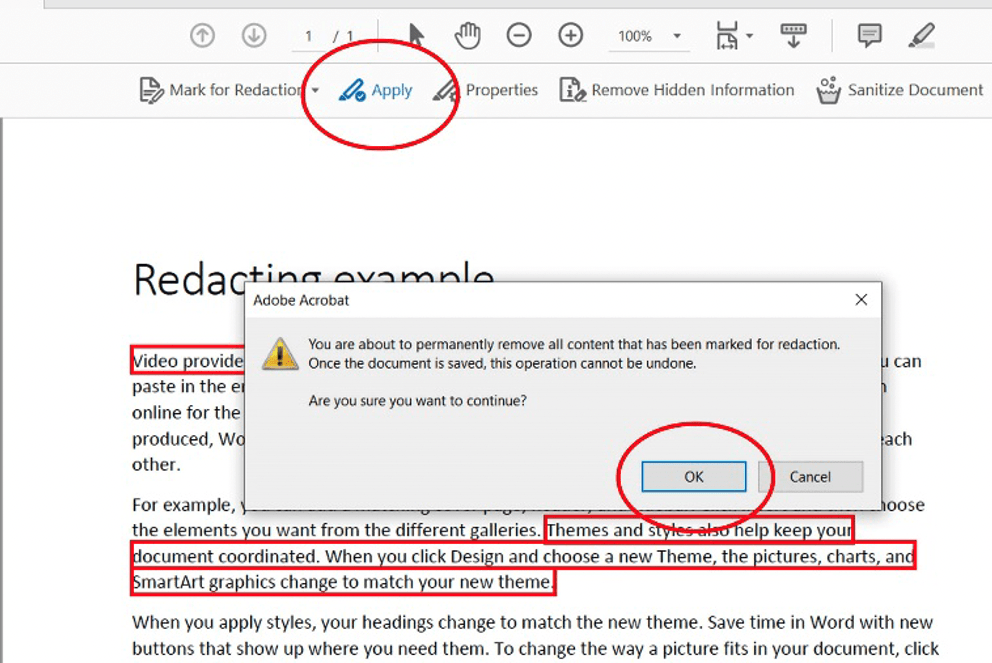
7. You may also want to sanitise your document.
Sanitising your document will delete metadata, attached files, and embedded content. This will delete any hidden sensitive information. Adobe Acrobat will automatically ask if you wish to sanitise your document when you save your redactions.
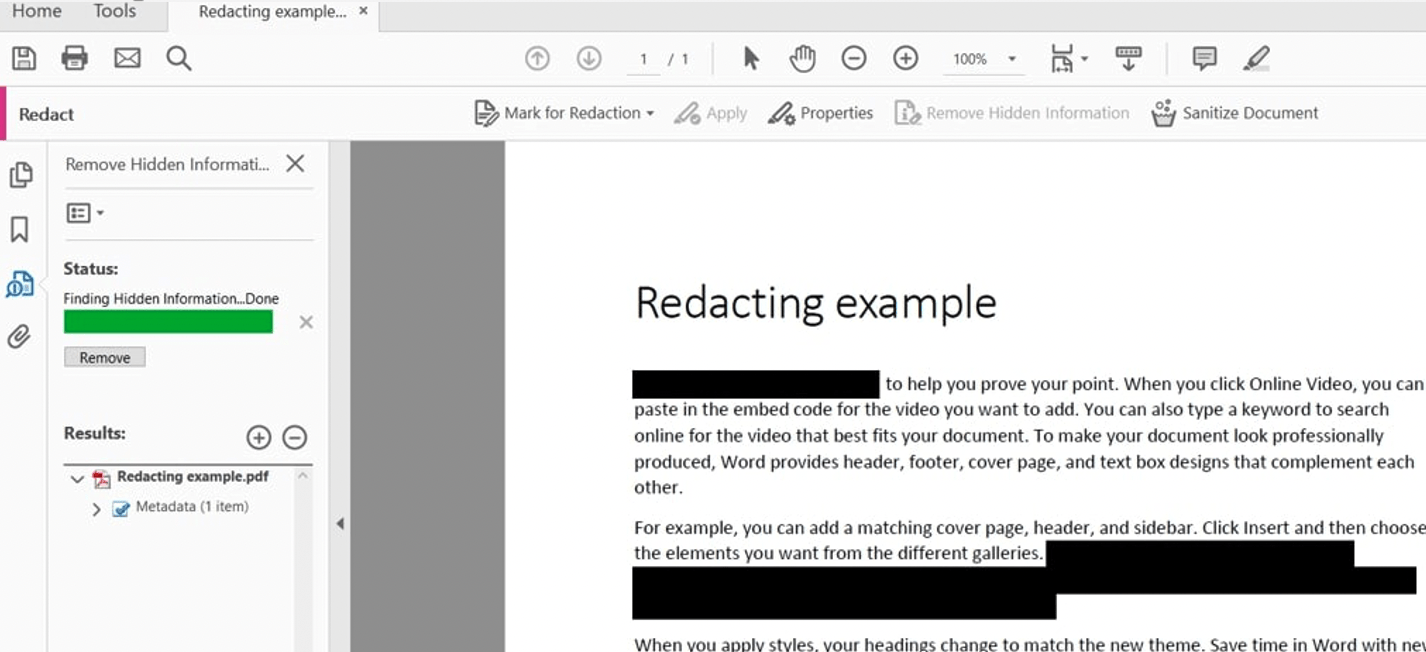
8. Save changes.
Once the redaction is completed, you will automatically be prompted to save the changes. You can continue to make further redactions and save them as newer versions, you will not be able to remove the redaction from previously redacted text.