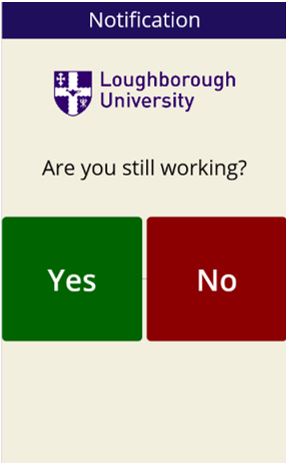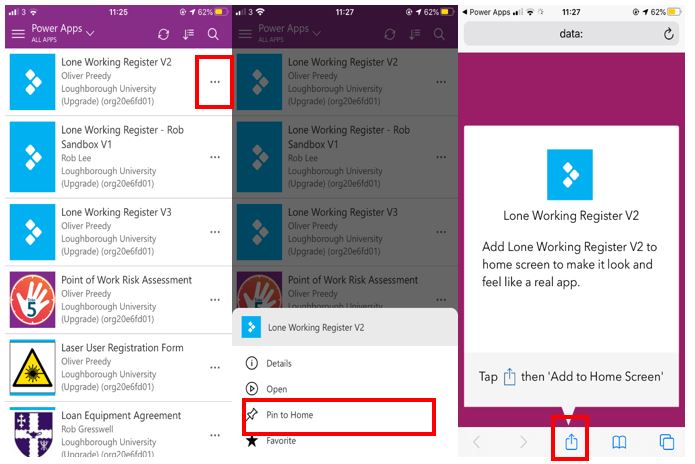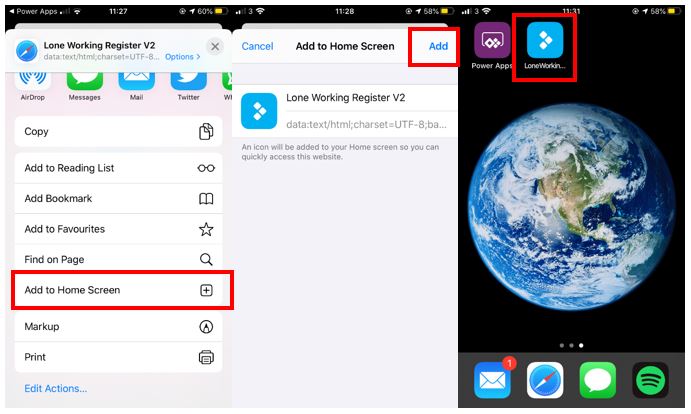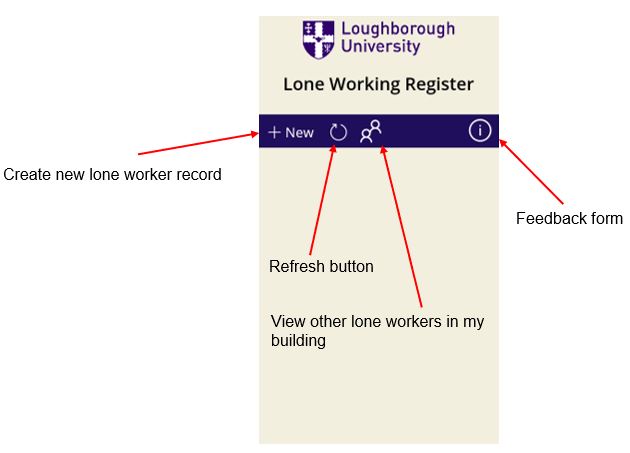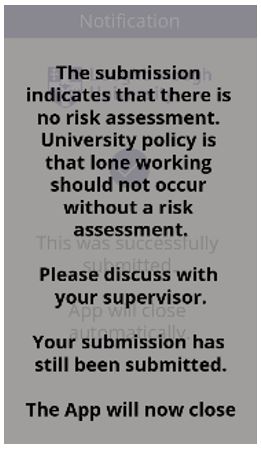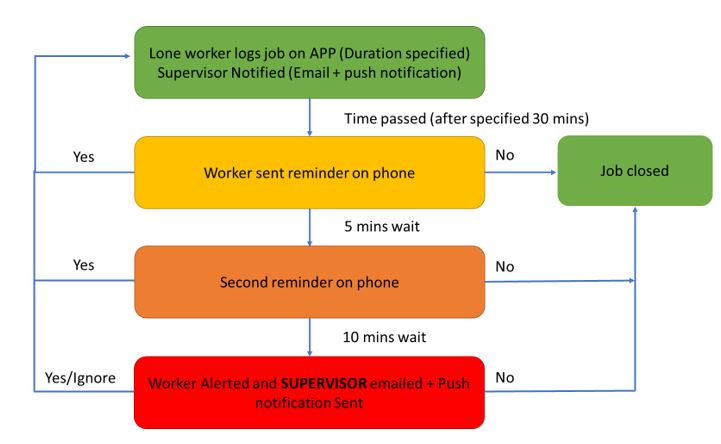Lone Working Register App Instructions
Installing the App
On your mobile or tablet, download Power Apps from the app store/google play store (it is free).
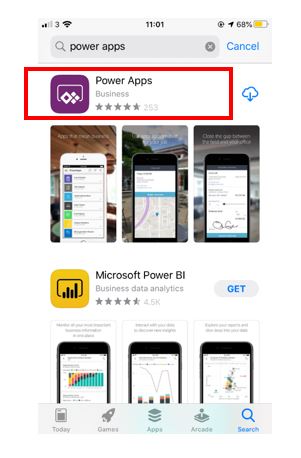
- Sign-in to Power Apps using your university log-in details. (You will get a duo mobile push notification which you need to accept). If you have not set up Multi factor authentication, you can find out how to HERE.
- Allow Power Apps to send you notifications.
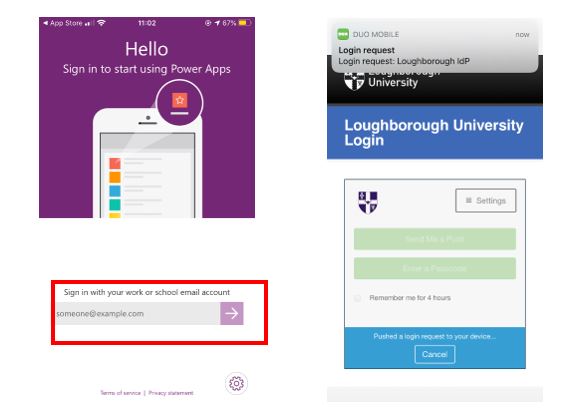
You should now see a list of apps you have access to. The lone working app is called Lone Working Register. If you do not see this in the list, tap “Power Apps” at the top of the screen, select “All Apps”, and it should be in that list.
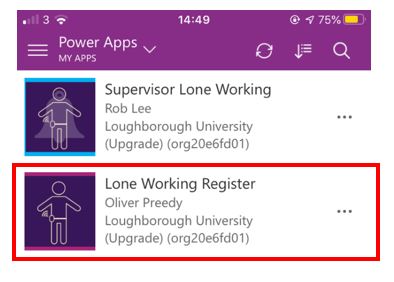
Add the lone working app to your home screen by following the pictures below:
How to Use the App
Click in the app logo (either inside PowerApps or from the pinned logo on the home screen).
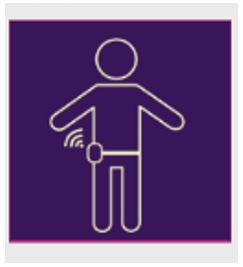
This will then launch the home screen of the app. The app will appear blank apart from the title and the controls screen.
- By clicking the plus icon, it will open the create a new lone working record page. If this is the first submission, then you will need to complete the form and are unable to use the autofill option.
- Some of the fields auto populate including username and contact details by clicking the autofill button the fields will be populated with the details from the last form submission made by the user.
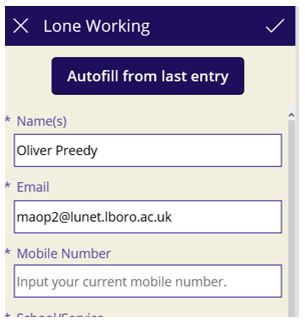
The mobile number field is free type and should be the emergency contact number of the individual lone working. When the form is completed click the tick in the top right of the screen to create the entry or the cross to return to the home screen. All fields marked with an asterisk are mandatory and the form will not be submitted until they are filled.
- On successful completion of the task a successful screen will be shown and after 3 seconds the App will close automatically.
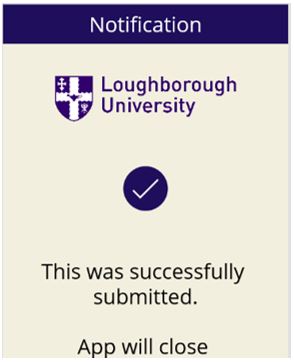
One of the questions in the form is around risk assessment.
If this is not selected as “Yes” then the successful submission screen will show the text below. The submission will still be created in this instance.
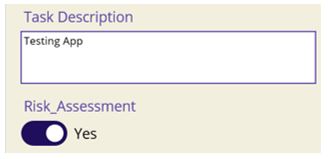
When the app is relaunched the home screen will look different as a record has been created. There will be a record with your name displayed. This field only shows the records for the user signed into the App. It is also important to note that only one record can be created per user.
In addition to this the ”HELP”, “Check In and “Finish Lone Working” buttons are visible. By clicking the check in button, it updates the record with the check in time. This enables the user to check in following a push notification if they haven’t already done so.
Clicking the finish lone working button will clear the lone working record once the user has finished working.
The help button allows security and the users supervising the activity to be alerted. This will be done by sending a push notification to the supervisor in addition to an e-mail. Security will also be alerted by sending an e-mail to security and dialling 01509 222141 from the users handset.
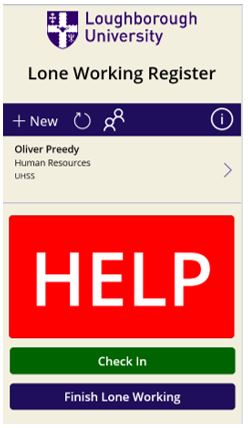
By clicking on the help button as second screen will show with two options “Contact Security” or “cancel” this is to prevent accidental contact to security where assistance is not needed. The show screen is shown below.
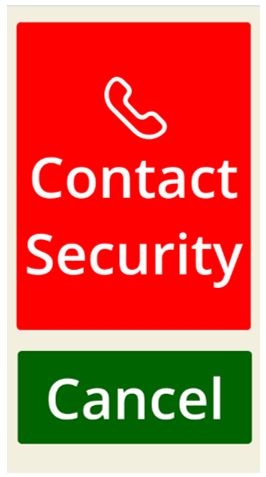
Workflow
When a user creates a lone working record. The supervisor Email list is notified by E-mail and by push notification to their device.
In the first instance the initial notification time is set to the duration specified by the user (between 1-240 minutes). The user is then sent a push notification on their device. On opening the push notification, the App will open and a screen asking them if they are still lone working will be displayed.
Clicking the Yes button will update the record with the current date and time and start the timer at 30 minutes. Clicking No will close the job.
If there is no response after 5 minutes a second notification will be sent to the user.
After another 10 minutes they will receive another notification notifying them that their supervisors have been contacted.
The supervisors will receive an e-mail and a push notification asking them to check with the user.
The flow is summarised in the image below.