Manage your Microsoft recordings
Recording
Microsoft Teams meeting or call can be recorded for future viewing. The recording captures audio, video, and screen sharing activity, and you can share them securely.
Microsoft recordings
- Microsoft Teams recordings will be saved in either Teams Channel Files (built on SharePoint) or OneDrive, depending on whether they are a channel meeting or any other type of meeting.
MS Teams channel
- If the meeting takes place in a standard* MS Teams channel, the recording will be stored in a folder named ‘Recordings’ in the Files tab for the channel.
All other recordings
- Recordings such as scheduled meetings, will be stored in the OneDrive of the person who started the recording. A folder named ‘Recordings’ will be automatically created when the first recording is made. A link to the recording will appear in the meeting chat and the meeting details view within MS Teams.
Note: Due to different types of Microsoft licenses, the recordings that some people make may not be automatically saved in OneDrive or Teams Channel files. When this happens, there will be prompt in the Teams meeting chat to manually download the recording within 21 days. It can then be viewed / saved to the appropriate folder. If it is not downloaded within 21 days, it will be automatically deleted by Microsoft.
Staff can remove access to recording by changing the ‘share options’ - see instructions for How to stop sharing a video recorded in a Teams Channel
*If the meeting takes place in a private channel, the recording will be stored in a folder named ‘Recordings’ in the SharePoint site for the private channel.
Microsoft videos:
Managing recordings
Automatically import Teams recordings into ReView/Panopto
The Panopto app in Teams once setup will automatically copy any recordings in Teams into a specified folder within ReVIEW/Panopto. For example, it can copy recordings from a Module Team into a Panopto module folder so that it will automatically be available for students in the ReVIEW block on Learn. It is quick and easy to set up and then will continue to run in the background.
Please be aware this is optional, if you prefer to download and upload videos manually you are free to do this.
Adding the Panopto app to Teams
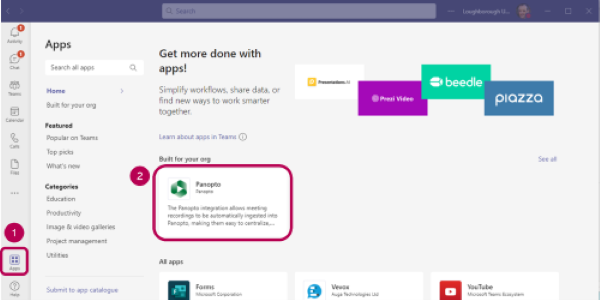
- Click on the Apps icon on the Teams sidebar (See point 1 in the image above)
- Select the Panopto app (Point 2) or search for ‘Panopto’ in the ‘Search all apps’ if you cannot see it on the main page
- A pop-up will appear, click Add
- This will install the Panopto app plugin, the icon will appear in the Teams sidebar
TIP: Right click on the Panopto icon in the sidebar and select pin. This will it keep it available for you to access later.
Setting up the Panopto app
- Select the Panopto app
- Make sure Learn is selected and click sign in
- This will open a new window. Click ‘Login in via SSO here’ and proceed to log in
If you get a permission's error message during this stage, please contact Review
- Click authenticate. This will setup an initial link between Teams and Panopto
- Panopto will then create a meeting recordings folder within your My folder on Panopto
Mapping your Modules
You will now see a list of your modules on the left-hand side and Panopto settings on the right. Please only map modules where you are the Module Leader (or have the permission for the Module Leader to setup the link).
- Select the module that you wish to map from the left-hand side
- Select authenticate
- The Panopto app by default will select your Meetings Recording folder. This is a folder that will be automatically created within your My folder on Panopto. To change this to another location, click the edit button, or if you are happy with the location, jump to the next section
- Select the drop-down menu and navigate to the folder you want the videos to be copied over to. (e.g., The corresponding module folder)
- Click save
Any recording now recorded in the Module Team above will now automatically be copied over to the specified folder in Panopto. If you have selected a module, it will automatically publish the recording to the students, and they can access this via the ReVIEW block on the Module Learn page. You can repeat the process for other modules.
Considerations
- There is a wait of up to 30 minutes before the recording will be copied over.
- Only one person can map a module to a folder in Panopto. If the mapping has already been setup, you will receive a message stating that “MODULENAME has already been authenticated by learn21\USERNAME to Panopto.”
- The recordings will still be available in Teams
Microsoft Teams recording expiration
Newly created Teams meeting recordings in OneDrive and Teams Channel Files (SharePoint) will be automatically deleted after 30 or 60 days unless the meeting owner extends the expiration. Meeting owners will be notified about expired recordings.
How will this affect me?
For meeting owners with a University funded ‘Microsoft 365 A3’ licence, the default expiry is 60 days as agreed with University IT Governance and can be extended.
For all other users, the default expiry is set by Microsoft at 30 days, and this cannot be extended.
Do I have a ‘Microsoft 365 A3’ licence?
- Sign in to https://myaccount.microsoft.com/?ref=MeControl
- Click “View” in the Subscriptions box (near the bottom)
- Now click “View Subscription" and look for ‘Microsoft 365 A3’
Teams for teaching: Moving recordings into ReVIEW/Panopto
To ensure that recordings are available to students, and benefit from accessibility features, please move recordings made in Teams into ReVIEW/Panopto.
There is a Panopto app in Teams that, once setup, will automatically copy any recordings in Teams into a specified folder within ReVIEW/Panopto. If you would like support to setup the plugin, you can attend one of the dedicated workshops that will be running before the start of Semester 2. Details of the workshops will be advertised on the CAP - Teaching & Learning New Features channel.