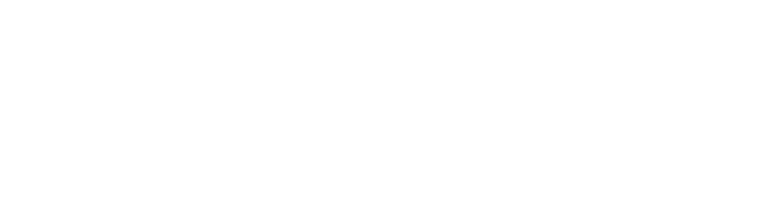Guidance for students
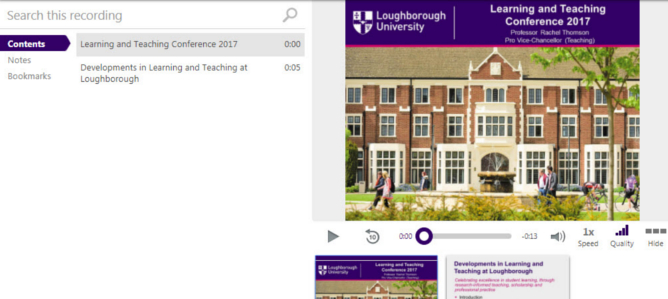
Play, Pause, Rewind
The ReVIEW player has 8 actions that allow you to control how you view the recording.
Using the ReVIEW player
 The Play / Pause Button. Clicking this will pause or play the recording:
The Play / Pause Button. Clicking this will pause or play the recording:

 The Volume Bar. This controls the level the audio is outputted. Click on the speaker to bring up the slider:
The Volume Bar. This controls the level the audio is outputted. Click on the speaker to bring up the slider:

 The Skip Back Button. This button will rewind 10 seconds and play from there. This is useful when you miss something:
The Skip Back Button. This button will rewind 10 seconds and play from there. This is useful when you miss something:

 The Progress Bar. This lets you know where you are at viewing the recording. You can drag the indicator to quickly seek to a specific point in the recording:
The Progress Bar. This lets you know where you are at viewing the recording. You can drag the indicator to quickly seek to a specific point in the recording:

 The Quality Icon. Next to the progress bar, the gear icon will allow you to choose your streaming quality. Your download speed will also show on this bar:
The Quality Icon. Next to the progress bar, the gear icon will allow you to choose your streaming quality. Your download speed will also show on this bar:
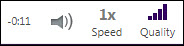
 The Stream Picker. If your viewing a session with multiple streams, you can pick which one you see:
The Stream Picker. If your viewing a session with multiple streams, you can pick which one you see:

 The Hide Button. The last part of the player allows you to hide the thumbnails and increase the size of whichever stream you have selected. Once hidden you can click it again to show the thumbnails:
The Hide Button. The last part of the player allows you to hide the thumbnails and increase the size of whichever stream you have selected. Once hidden you can click it again to show the thumbnails:

 The Expand Button. You can maximize either stream by hovering over it and clicking the expand button. Once in Full Screen mode you can click the "esc" key or click the link to return to the normal viewer.
The Expand Button. You can maximize either stream by hovering over it and clicking the expand button. Once in Full Screen mode you can click the "esc" key or click the link to return to the normal viewer.

Shortcut Keys
The new viewer allows you to use shortcut keys to control the player:
- Spacebar - Pause/Play the session
- Left/Right arrow keys - skip 5 seconds backwards or forwards
- Up/Down arrow keys - adjust volume up or down
- The M key - mutes and unmutes the recording
How to navigate through a recording
You can navigate through a recording in several different ways. The first is to use the progress bar as we looked at previously. You can also use the left and right arrow keys to achieve the same function.
Next is by click the thumbnails below the player. These are timestamped and will start you where the creator began discussing the slide:
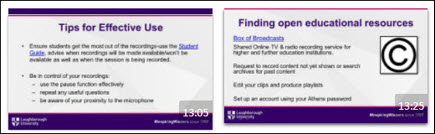
Lastly, by clicking on any timestamped caption, content, note or bookmark you will be taking to the part of the recording that is relevant.