Troubleshooting guide
If you have any questions about myLboro, you might find the answers here.
Setting up the myLboro app
My Android device does not have access to the Google Play Store
This is more common on Huawei devices and other devices running versions of Android not sold in the UK. If you don't have access to the Google Play store, you can download the myLboro app and manually install it.
You may see a security warning or be prompted to change your settings to allow the installer to run.
The Google Play Store states that my phone is incompatible with the myLboro app
Android beta versions
If you have updated your phone to a beta release of the next Android OS, your device may not be able to run the myLboro app until the beta is fully released. We do not recommend installing a beta OS on any Android device with the myLboro app installed.
If your device is not affected by the issues listed above, try the following troubleshooting steps in order. If one does not work, move onto the next.
Clear Memory cache
Tap to Settings > Applications > Google Play Store > Storage > Memory and find the option relating to Cache data (these may be shown separately as 'Clear Data' or 'Clear cache'. Tap on it and press OK to clear the cached data. Once complete, restart the phone and try downloading the App again from Play-store.
Force Google Play update
From Google Play, tap the menu icon in the top left, tap on Settings and scroll to the bottom to tap on Play Store version. This will force the Store to update if it is not already on the full version.
Timezone issues
Ensure that the correct time, date and timezone (GMT +00) is setup on the device, as this can prevent Google Play from installing apps.
Why is the myLboro app telling me to set up screen lock or asking for my fingerprint/PIN?
When you install and log into the myLboro app you can choose to set a screen lock (fingerprint or PIN). This will prompt you to unlock the app when it is launched to add an extra layer of security in addition to your phone’s lock screen. If you want to enable or disable this feature later you can do so from the Settings Menu (Android: three dots on top-right, Apple: Cog icon at the bottom). Under Current Profile toggle Screen Lock.
Attendance Check-in
I’m having problems using Attendance Check-in (iPhone device).
Try the following troubleshooting steps in order. If one does not fix your problem, move on to the next.
Location Services
When attempting a check-in, ensure Location Services on your device are switched on.
Check the permissions/settings for your device, to ensure the myLboro app is allowed access to Location Services.
Settings > myLboro (we recommend setting it to “only when in use”).
Notifications
Ensure Notifications are allowed for myLboro
Settings > myLboro
Restart
Close the app and then re-launch it again.
If that doesn't work, restart your device and then launch the app again.
Log out
Log out of the app and log back in.
Settings Button > Logout (bottom of the menu)
Reinstall the app
Uninstall the app and restart your device. Reinstall the app again from the App Store and launch the app again.
Further Assistance
If you need help with any of these steps please visit the PC Clinic.
I’m having problems using Attendance Check-in (Android device)
Try the following troubleshooting steps in order. If one does not fix your problem, move on to the next.
Location Services
When attempting to check-in, ensure Location Services are switched on.
Check the permissions/settings for your device, to ensure the myLboro app is allowed access to Location Services.
Note that these instructions are only a guide as the menus on your phone may differ
Settings > Apps > myLboro > Permissions > Menu Button > All Permissions (we recommend setting it to “only when in use”, or similar).
Look for:
- Location: Access Precise Location
- Location: Access Approximate Location
- Other: control Near-field Communication
Notifications
Ensure Notifications are allowed for myLboro.
Settings > Apps > myLboro > Notifications
Restart the app
Long press the icon and select *App Info*. Select *Force stop*. Re-launch the app.
Log out
Log out of the app and log back in.
Menu Button > Settings > Key icon
Clear cache and reinstall the app
Long press the icon and select *App Info*. Select *Storage*. Select *Clear Cache* and *Clear data*
Go back and select *Uninstall*. Reinstall the app again from the Play Store and launch the app again.
Further Assistance
If you need help with any of these steps please visit the PC Clinic.
I can't see my classes in the Attendance Check-in tile
Please note that the first time you open Attendance Check-in this year, your classes may take time to load. This is because no data has been downloaded to the app over the summer and should only happen the first time you access Attendance Check-in or your Timetable on the app. To reduce this initial loading time, we recommend checking your timetable on the app the day before your lectures start.
If this issue does occur on the day of your class, just hit the refresh button in the top corner and wait for between 30 seconds to one minute for them to appear.
Further Assistance
If this issue persists, please contact IT Services or visit the PC Clinic.
I can’t pick up the room's Bluetooth beacon
We no longer use Bluetooth beacons to verify check-in attempts. Instead, we now only use Geo-location (location services) to verify whether you were in the classroom at a specific moment in time, so you don’t need to worry about connecting to a room’s Bluetooth beacon.
Instead, just make sure the app has permission to access location services and that these are turned on.
I'm not receiving the notifications to remind me to check-in
You should receive two notifications before every timetabled class:
- 15 minutes before your class starts, reminding you that you have an upcoming class
- 5 minutes before your class starts, reminding you to check-in at your class
It's worth noting that you can check-in up to five minutes before your class starts, but not before this. These notifications are enabled by default, but if you are not receiving them then it is most likely due to your device's settings. If you would like to receive these notifications, then you need to ensure that notifications are allowed for myLboro in your device settings.
For iPhone devices:
Settings > myLboro
For Android devices:
Settings > Apps > myLboro > Notifications
If you need help with any of the above, please visit the PC Clinic.
Error Messages
The app is giving me the error message 'Unexpected system exception: Not authorised'
- Go into the Settings menu of the App
- Android: This is located in the three dots in the top right of the app.
- iPhone: This is located at the bottom of the app.
- Log out of the device
- Android: Tap the key icon at the top of the app.
- iPhone: This is located at the bottom of the list of options.
- Once logged out, sign in again.
I’m experiencing one or more of the following: Message 'An Irrecoverable error has occurred'/ The Finance tile isn’t loading / The Library tile isn’t loading
- phone (01509 222333)
- email (it.services@lboro.ac.uk)
When I click on the timetable tile I get the message “Missing cookie”
You need to enable cookies, including 3rd party cookies, in your device’s browser settings.
If you have enabled cookies but still get this message check that the browser you are using is set as the default browser on your device. For example on Samsung phones the default may be set to “Samsung Internet” even if you use Chrome or another browser you have installed. You should set the default to your preferred browser in the device’s Settings menu and then make sure cookies are enabled in your chosen browser.
General Questions
What do students see when they access the app?
Student views vary depending on year of study and location, but the following screenshots give a good indication of the options available to most students.
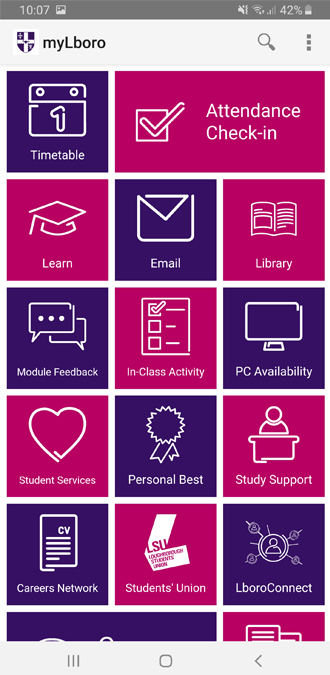
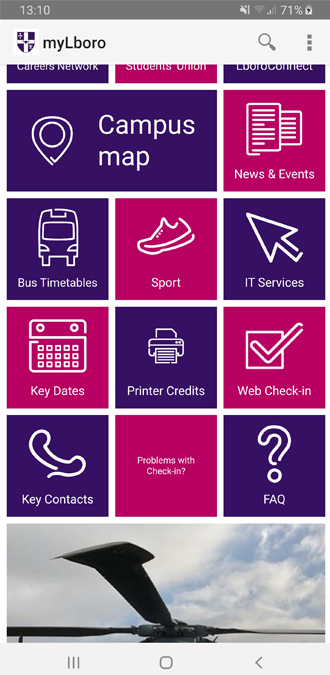
How do I logout?
On Android: Go to the settings menu and then tap the key symbol on the top right of the screen.
On iOS: Go to the settings menu, scroll down to the bottom of the menu and then tap the 'Logout' text.
How do I report a problem I am having with the app?
Go to the settings menu and select 'Feedback' then 'Report a Problem'. Your message will be sent to our support team who will help you to solve your problem.
Can I sync or export my timetable to Microsoft Outlook or Google Calendar?
Unfortunately this is not currently possible. The decision was made to restrict this capability as we are unable to keep 3rd party calendars synchronised. For example, a lecturers room might change location but a 3rd party calendar wouldn't be updated in time to reflect this.
Where can I find out information about the University's sports and gyms?
A separate app has been developed for Loughborough University's sports activities and facilities, called LboroSport. You can find the app via the Google Play Store or Apple App Store.