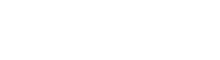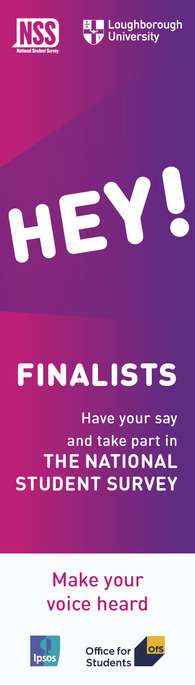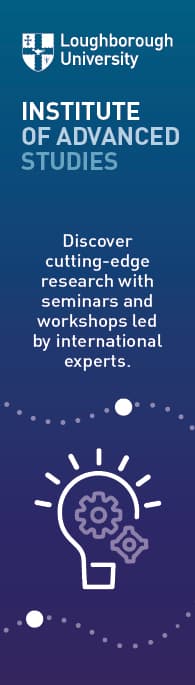15 Jan 2019
How to change your University staff password
Your username and password are the key defence to prevent cyber criminals changing your banking details, obtaining financial information, downloading sensitive research data and accessing the large amount of personal data held by the University.
It is essential you follow the advice below and change your password, especially if you think you have responded to a Phishing Attack. It is five steps, or fewer, and depends on the type of computer you use and if you are on campus, using the VPN, or at home.
Remember to ensure the password you choose is complex, difficult to guess, and follows the following rules:
- It must be 8 or more characters in length
- It must not contain any personal details (your name, username, date of birth, etc.)
However, it should not be too complex that you have to write it down, or feel you have to use one password for all systems. You should not use this password for any other systems outside of the University.
You may want to create a phrase of multiple words, for example – ILove1980s!Music, Lboro2018*IsGr8 or Sunny(18)Weather.
If you use a Windows 7 or Windows 10 University-managed computer, on campus, or via the VPN
- Firstly, log onto a University PC on the campus network (or via VPN) using your current username and password.
- Once logged in, press CTRL + ALT + Delete together, which will change the screen you are presented with.
- Select ‘Change Password’.
- Provide your old University password and your new password.
- Hit ‘Enter’ to save the changes.
Note: Please try to avoid restarting Windows 10 encrypted laptops for approximately 90 minutes following a password reset. If you do restart earlier, you may need to input your original password at the McAfee Encryption log on screen if your new password fails. You will then be presented with the Windows logon where you can use your new password.
Once your password has successfully been updated, remember to update this on all your other devices, for example your mobile phone.
If you use MacOS, Linux, a personal computer or device or a computer not on the University network
Please try and find a Windows computer on the University network and follow the instructions above; in addition a very basic password reset tool has been provided at https://passwordreset.lboro.ac.uk/
- If you have not previously enrolled with the password reset tool, select ‘Enroll into SSRPM’. You will need to select three questions and provide responses, and you will need to write two questions yourself and provide responses to these.
- Once enrolled select ‘Reset your password’ and provide your University username.
- Provide correct responses to the questions which you are presented with.
- Update your password.
Once your password has successfully been updated, remember to update this on all your other devices, for example your mobile phone.
I need some help
If you are unsure what to do or typically do not use a computer as part of your role, you can call the IT Service desk on 01509 222333.